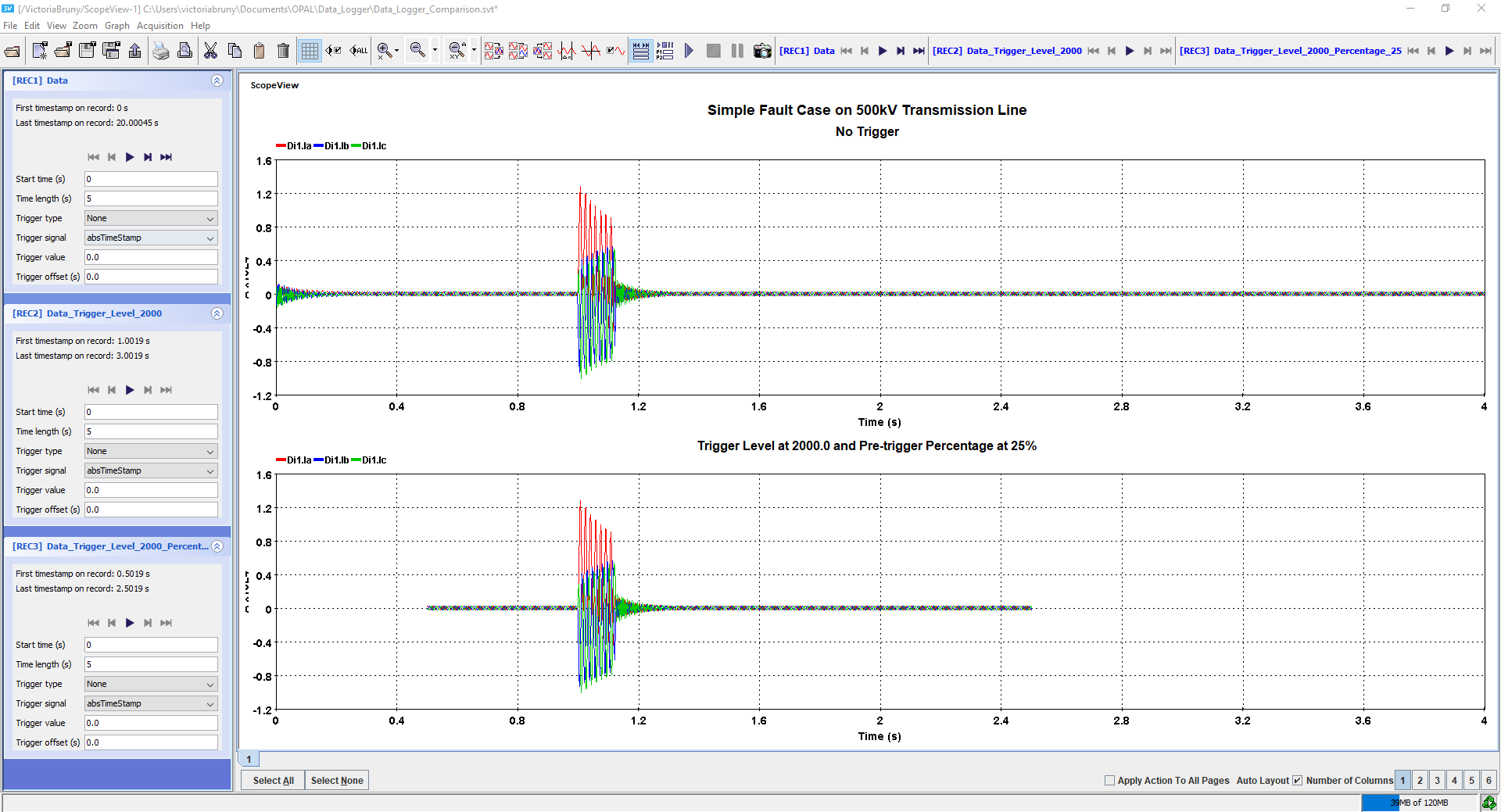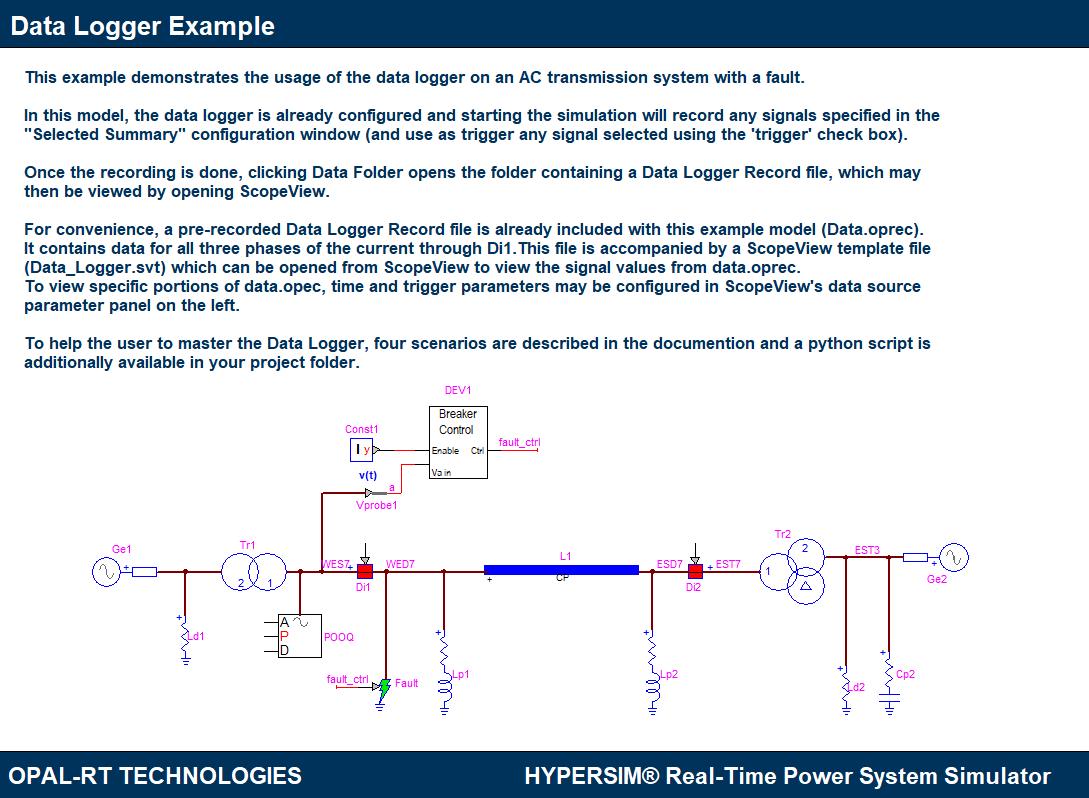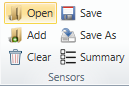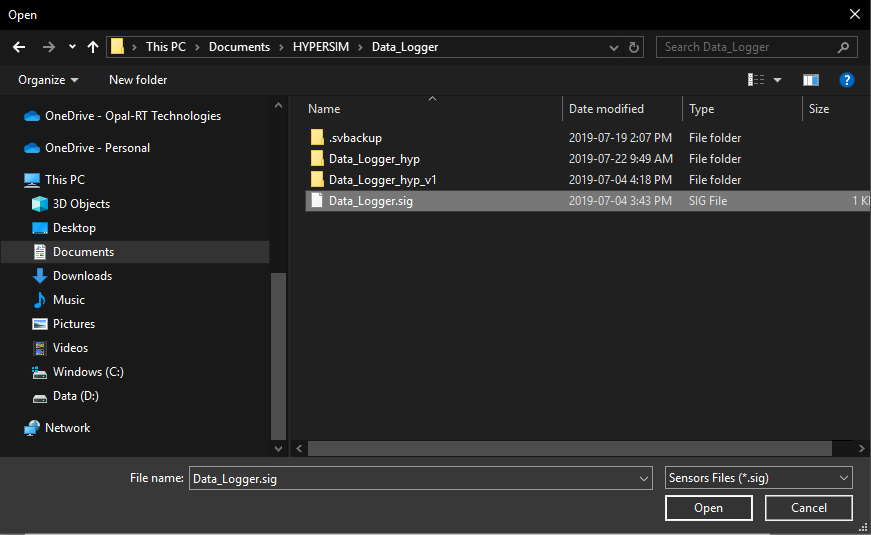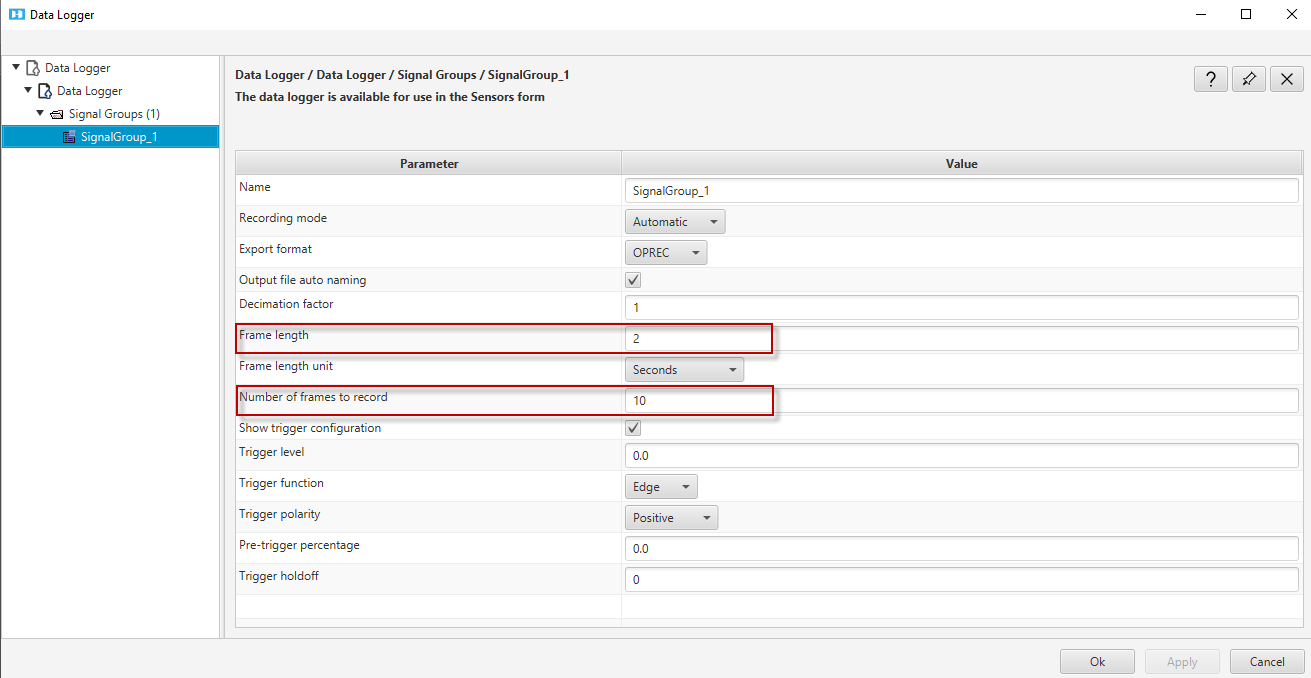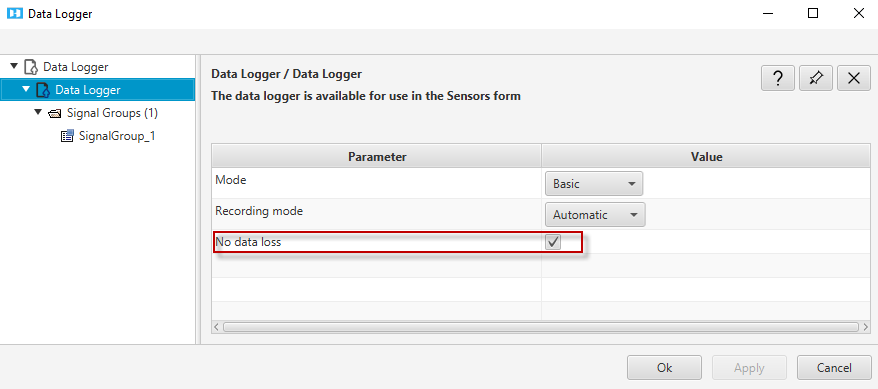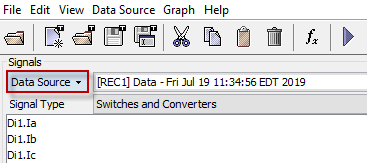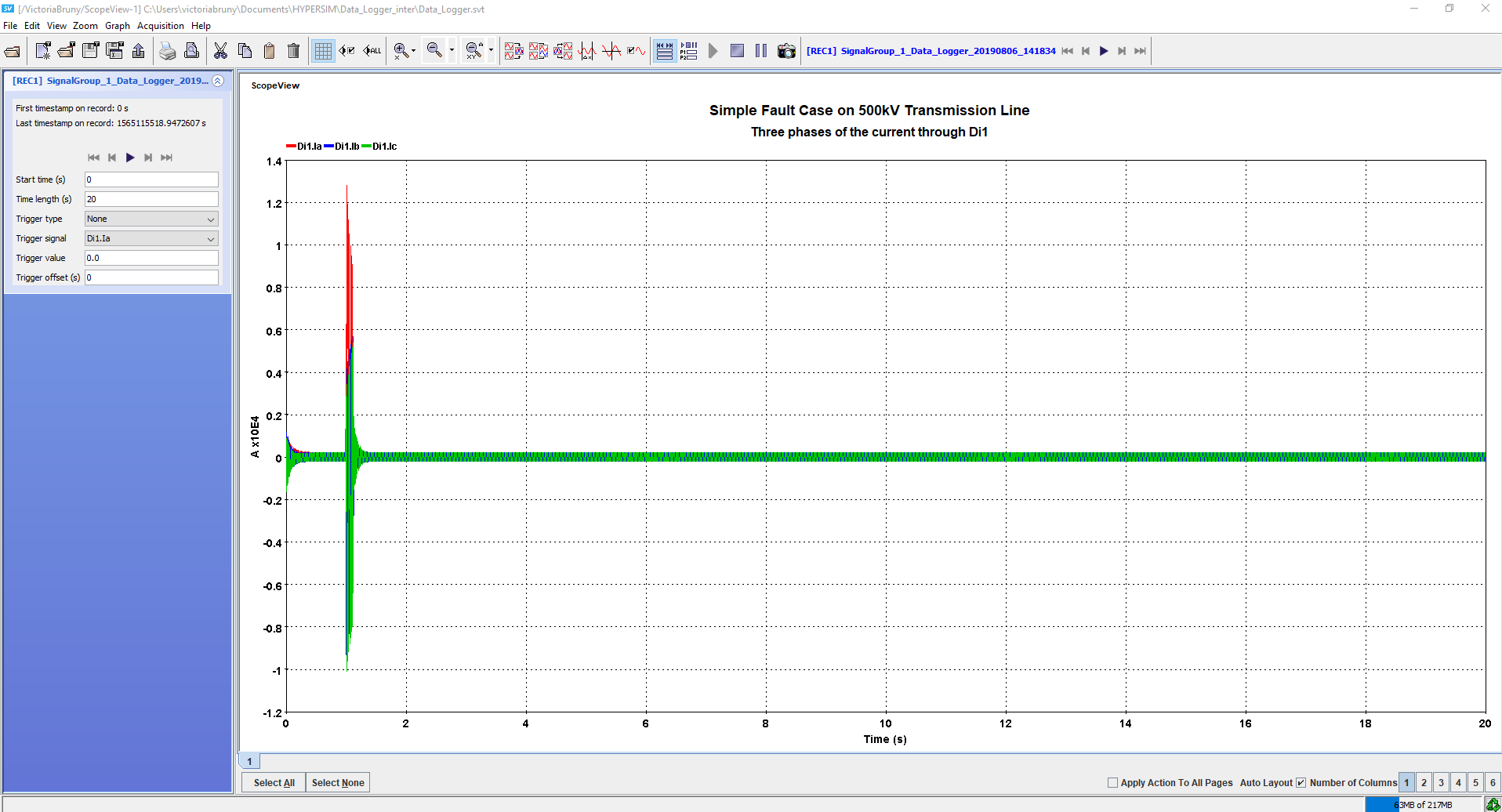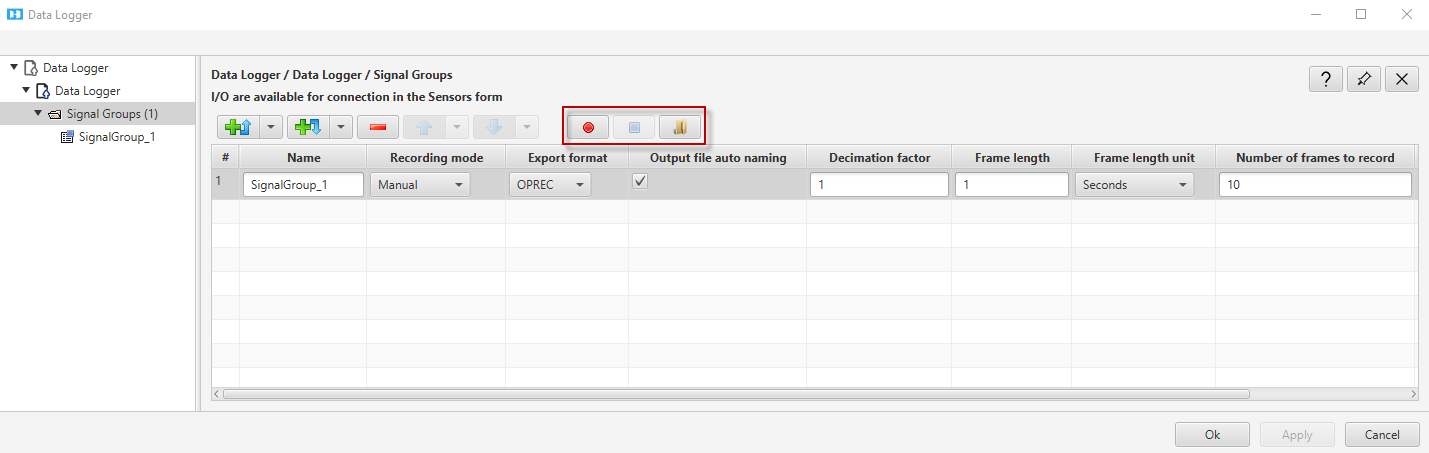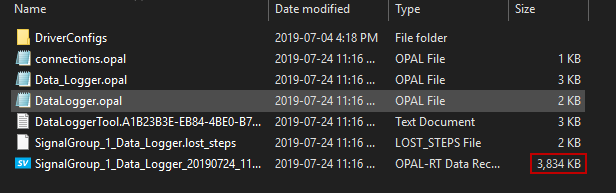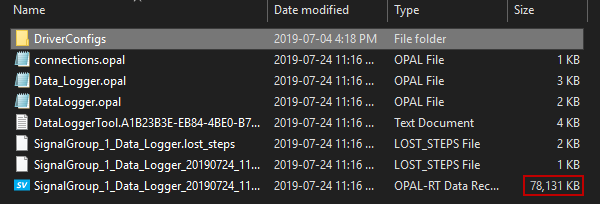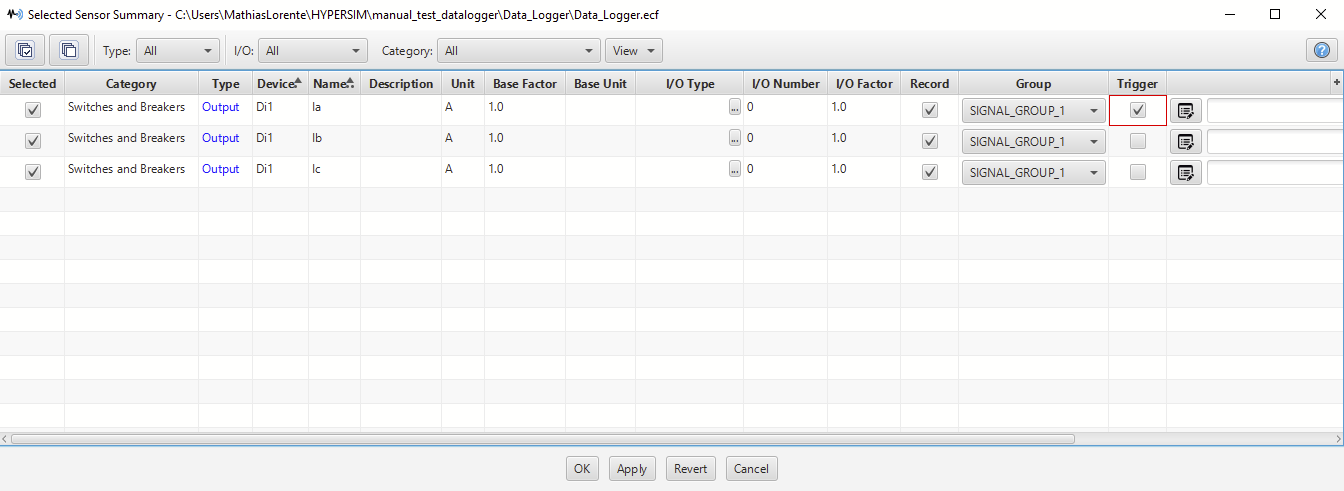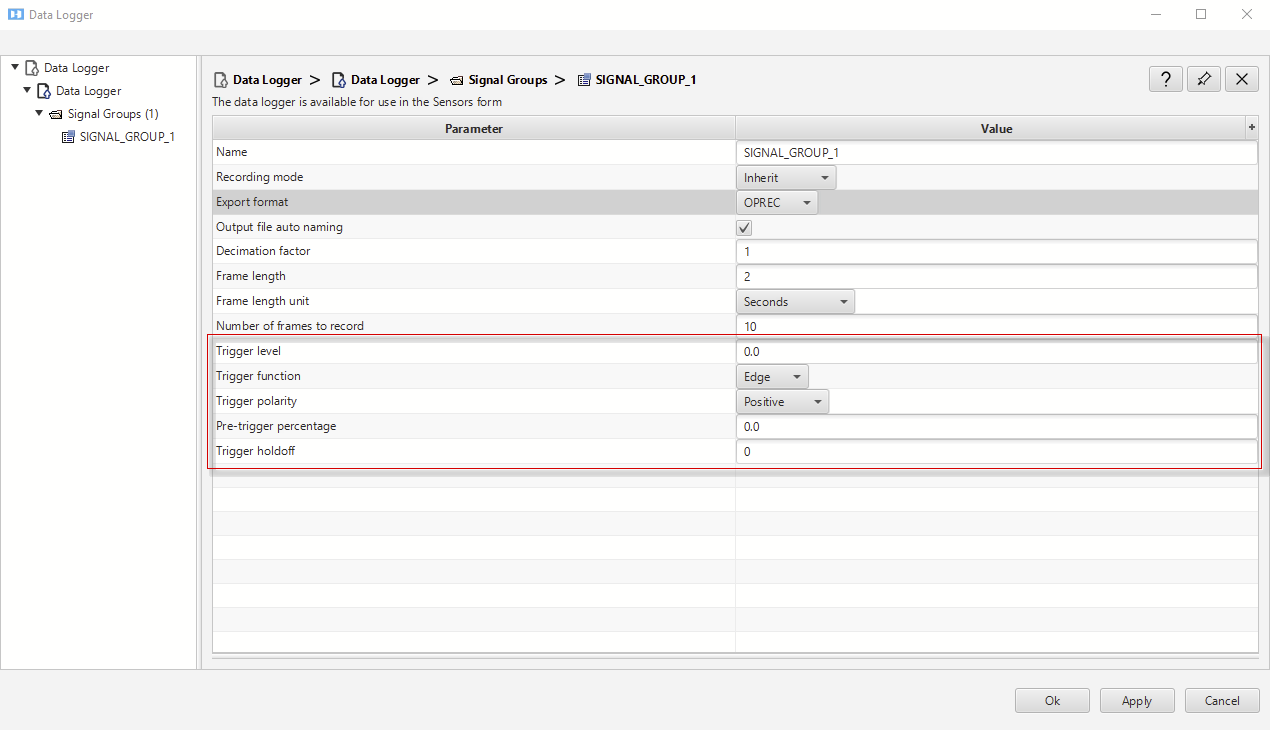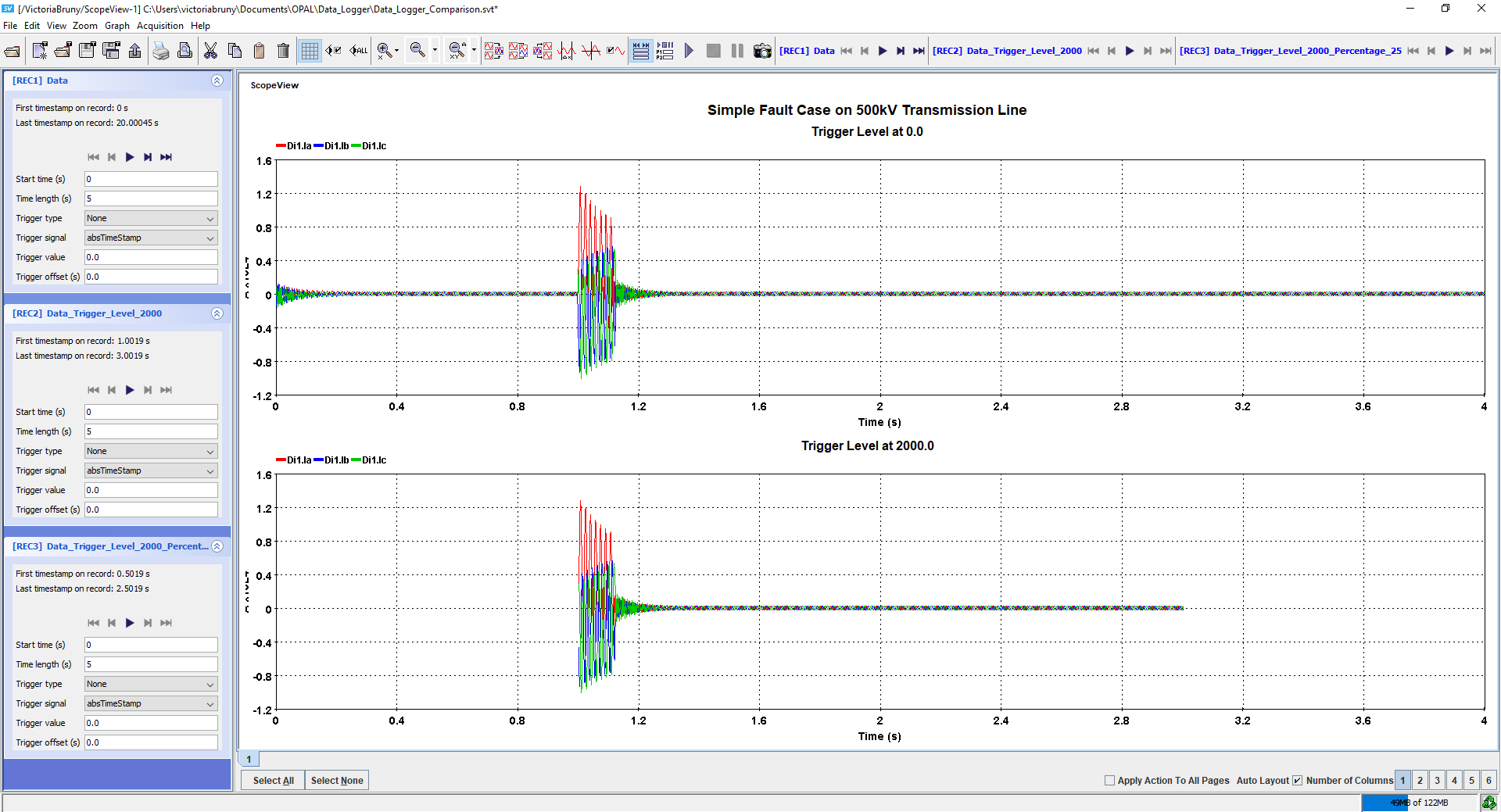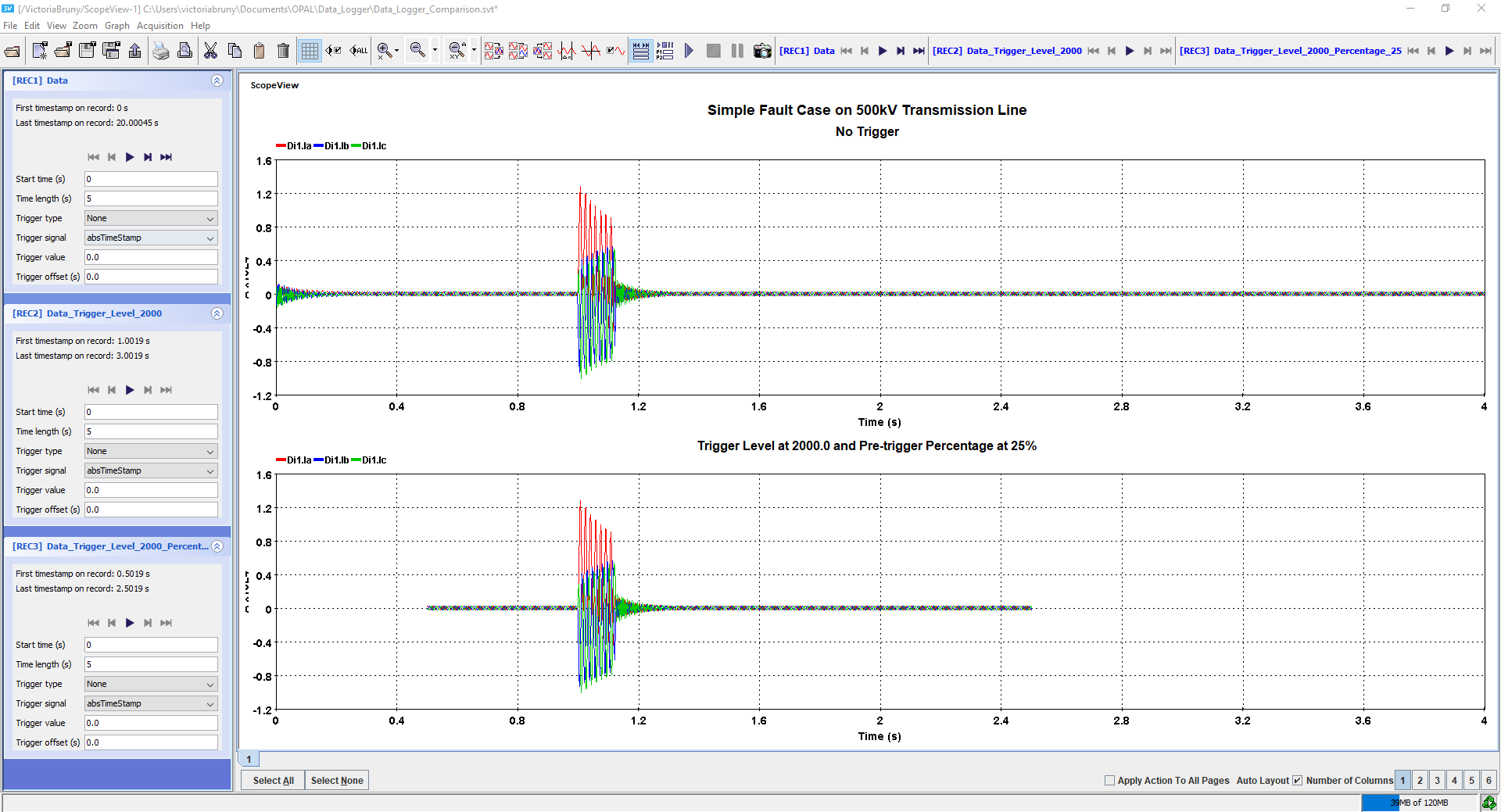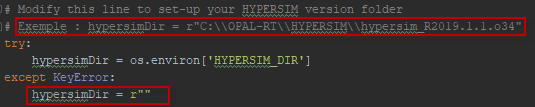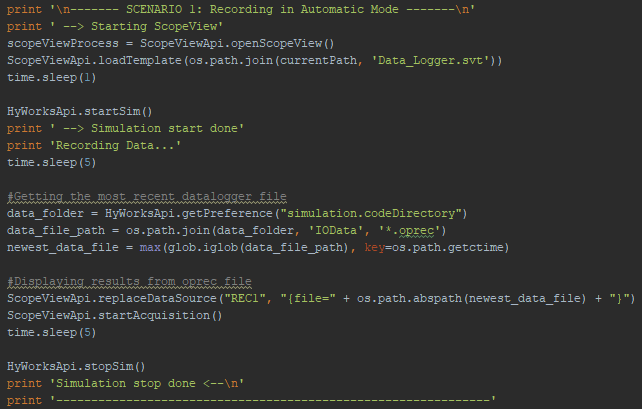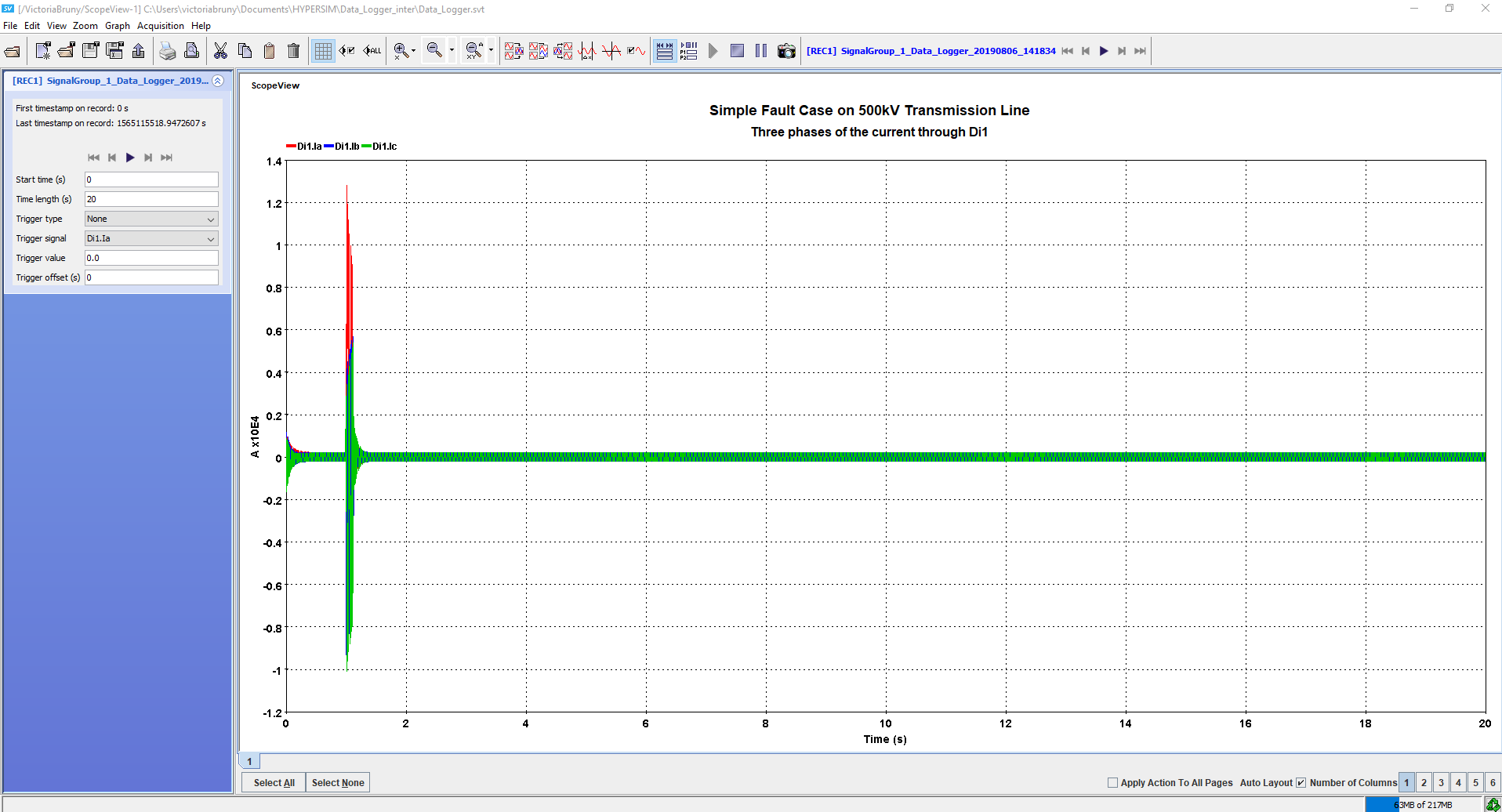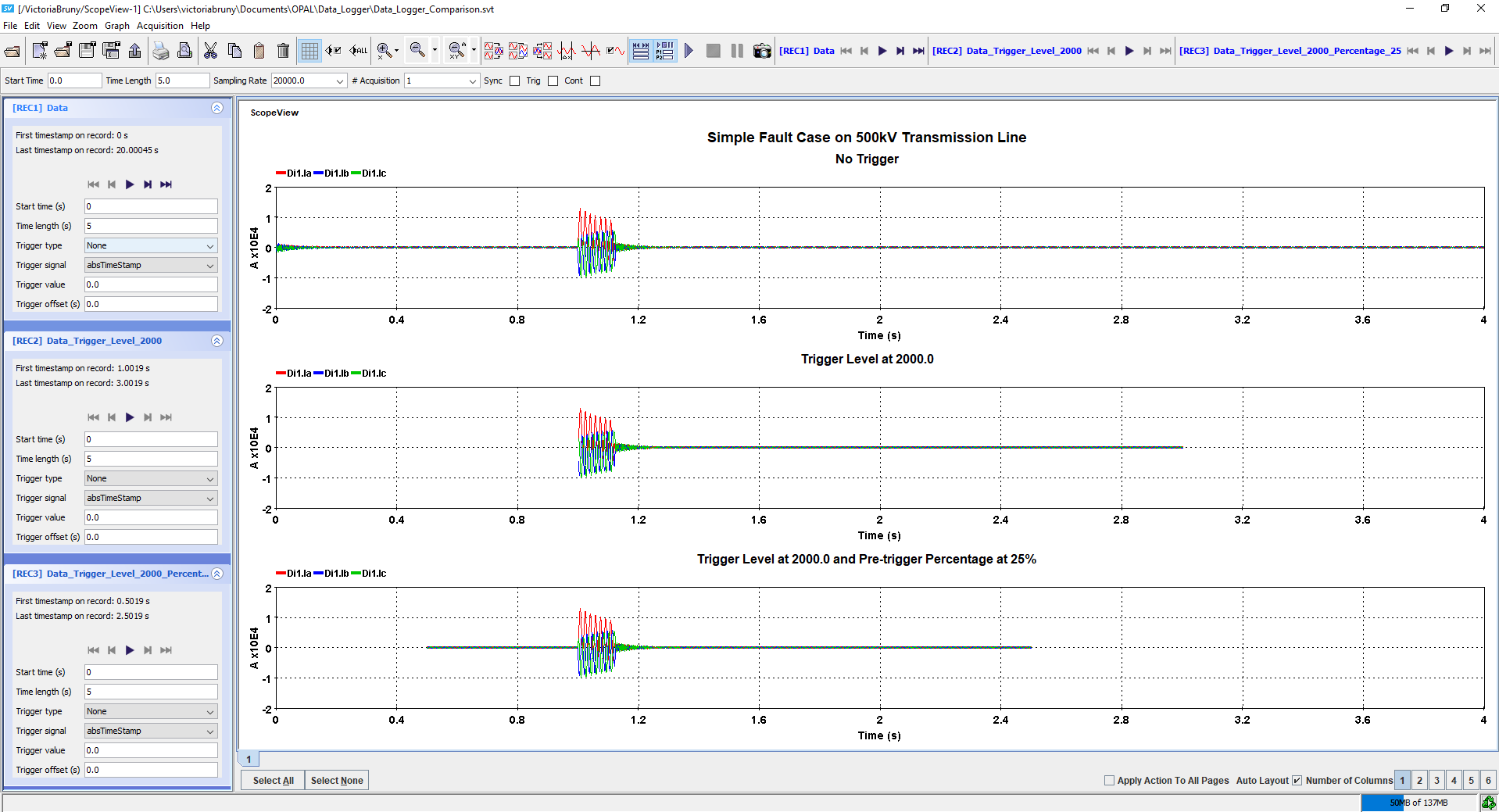To use a signal as trigger, use the 'trigger' checkbox in 'Selected Summary'.
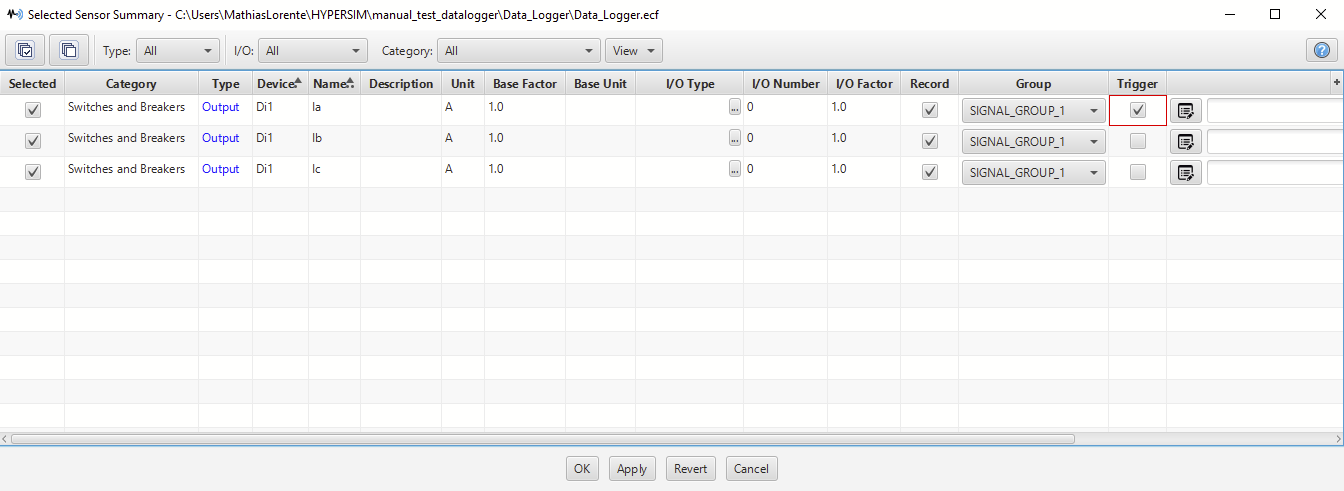
To configure the trigger, check the box in the data logger window. In this scenarios, the triggered signal is the current Ia through Di1.
You can set up different parameters such as:
- Trigger level: Level value that will activate the trigger.
- Trigger function: The trigger is active on an edge or level event.
- Trigger polarity: Negative or positive. When triggering on an edge event, it specifies whether the trigger is to occur on a rising (positive) or falling (negative) edge around the specified trigger value.
- Pre-trigger percentage: Percentage of the record length to be logged before the occurrence of the trigger condition. Example: For 25%, write 25.0.
- Trigger holdoff: After the occurrence of a trigger condition, specifies the duration for which all subsequent trigger events will be ignored. It allows you to record a frame every time that the simulation matches the conditions set in trigger configuration. Uses the unit specified in Frame length units.
Note: Only one trigger per signal group can be set up.
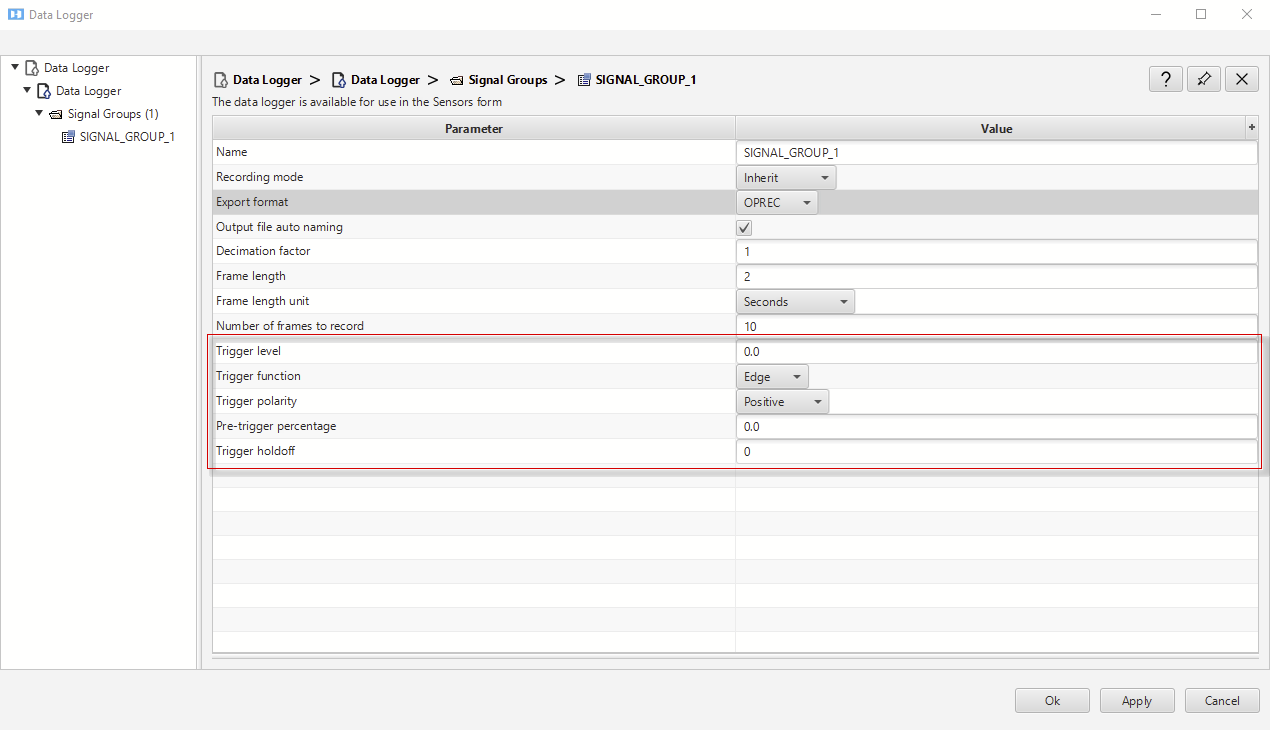
Playing with Trigger Level
Let's compare the acquisition when Trigger Level is at 0.0 and 2000.0.
We can see that below that the acquisition started when Ia crossed 2000.0V.
Note: in this case the data logger recorded only one frame.
Results
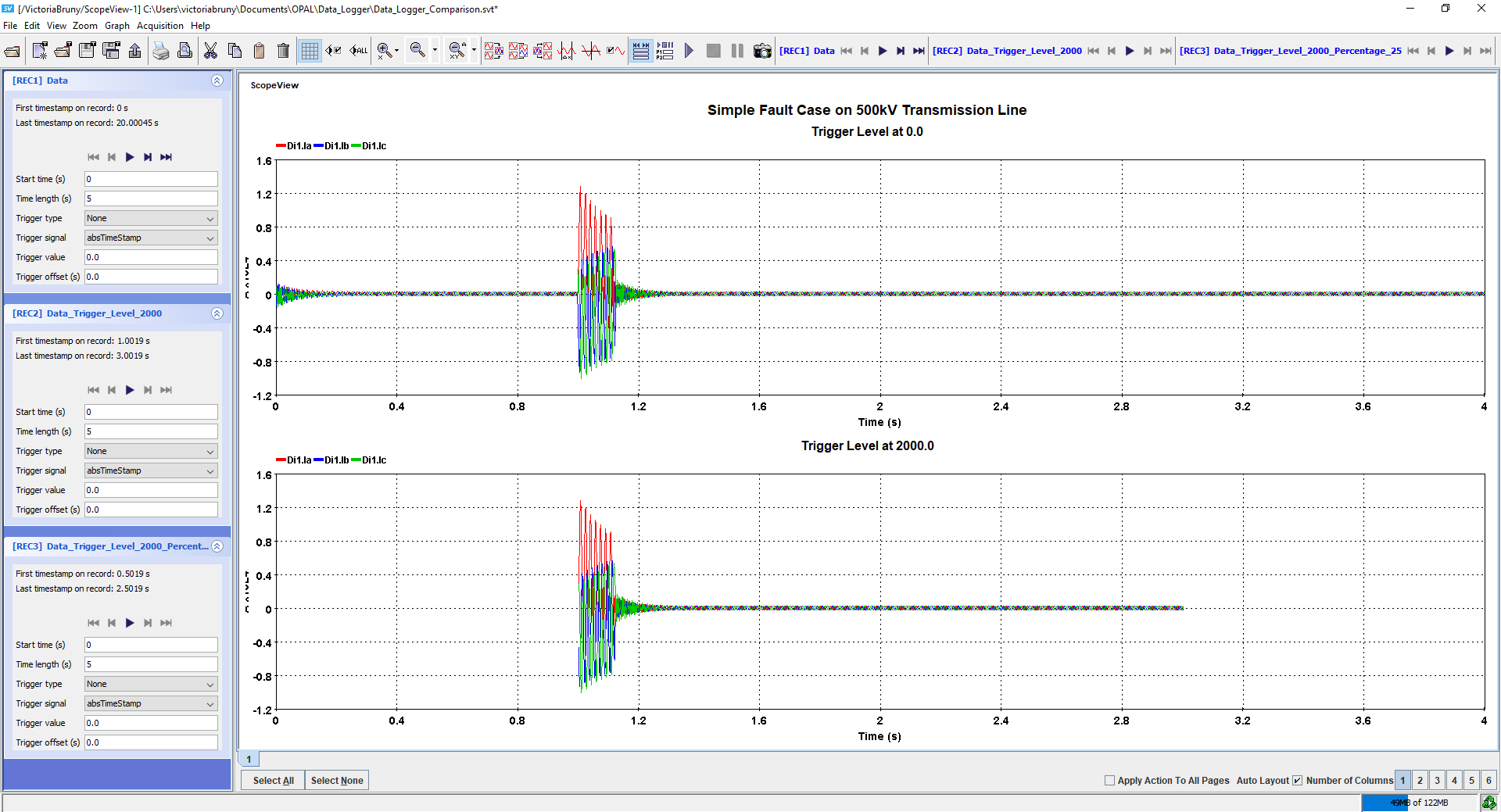
Now we set the Pre-trigger percentage at 25%.
For a frame of 2 seconds, the acquisition started 0.5s before Ia reached 2000.0 that corresponds to 25% of 2 seconds acquisition.
Results