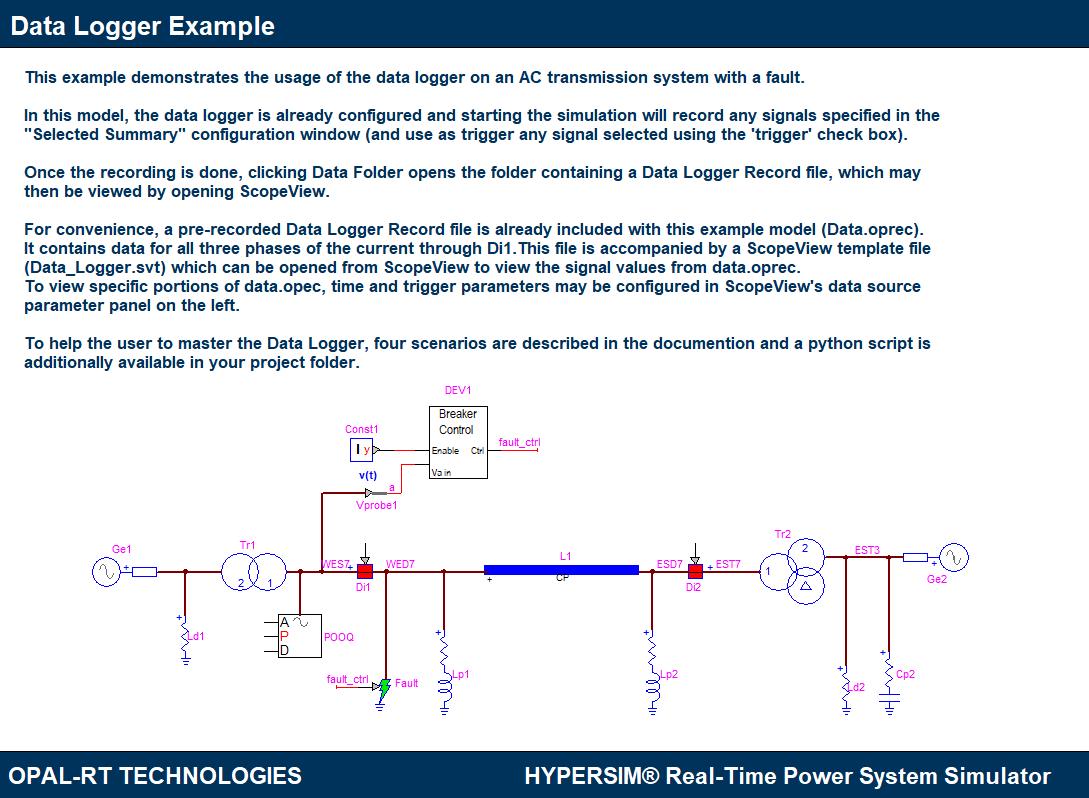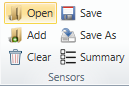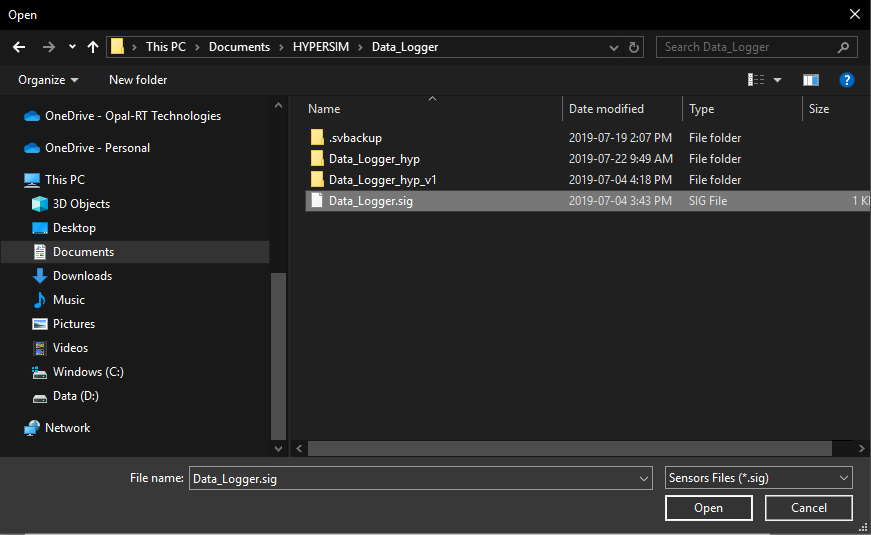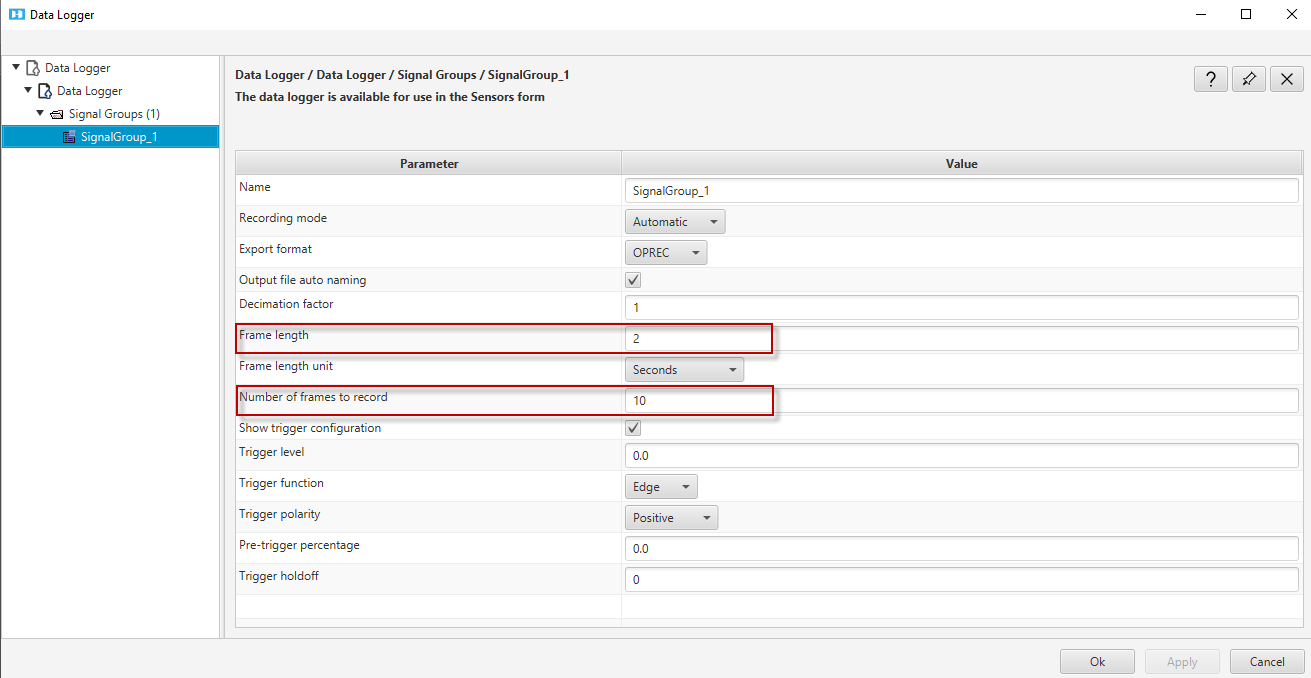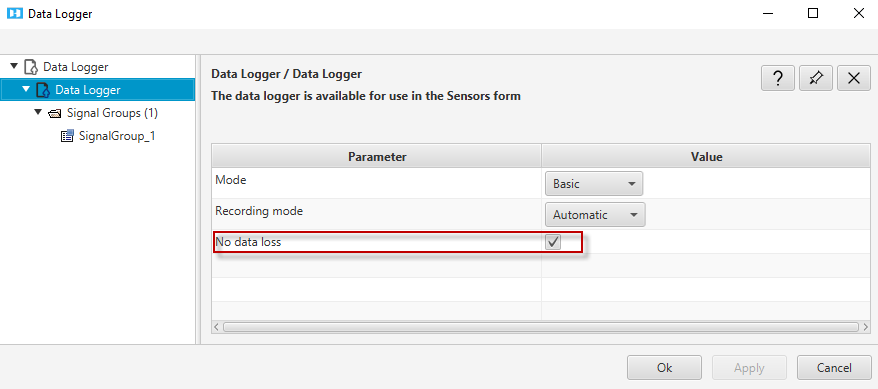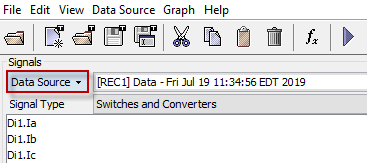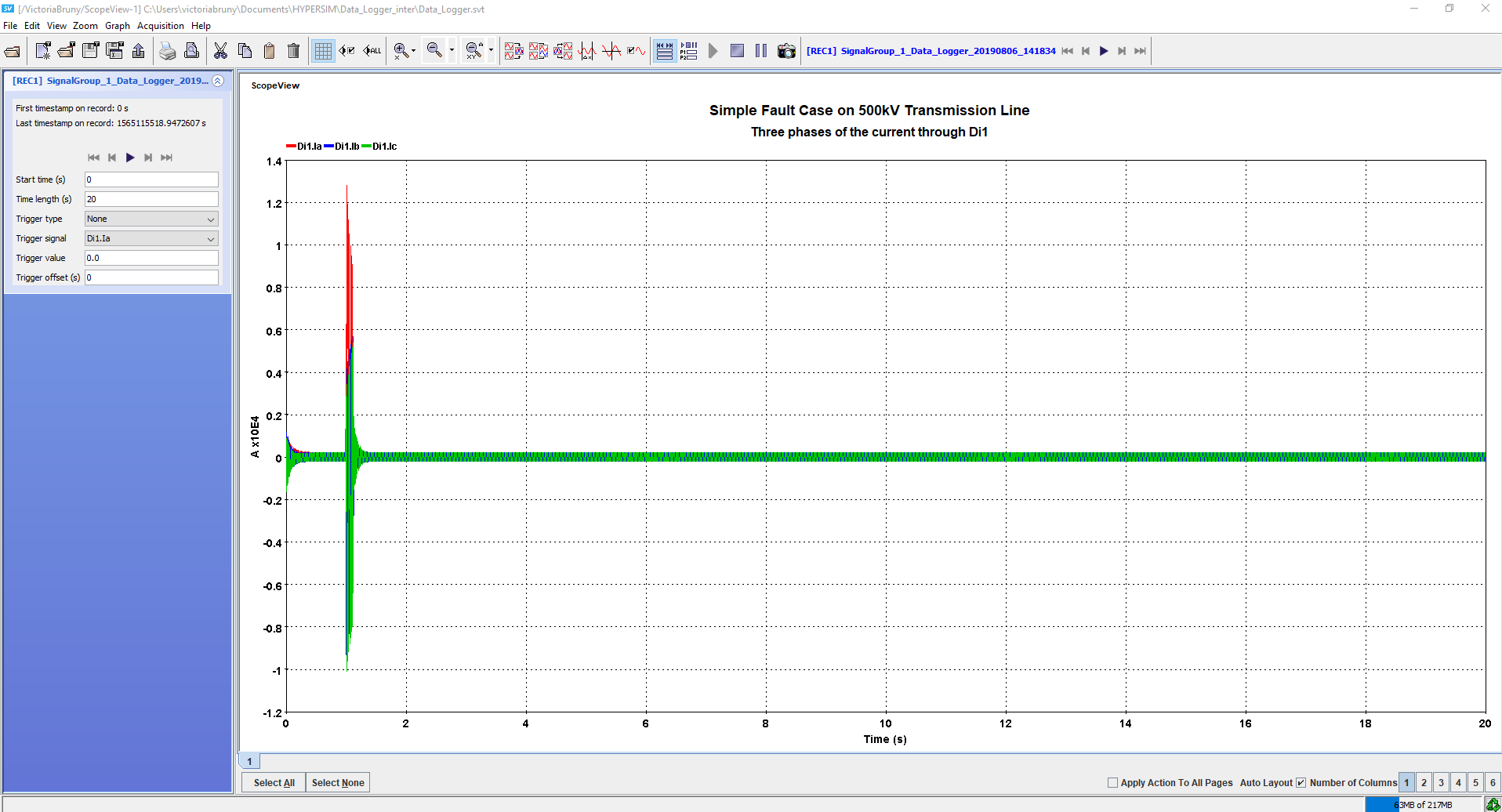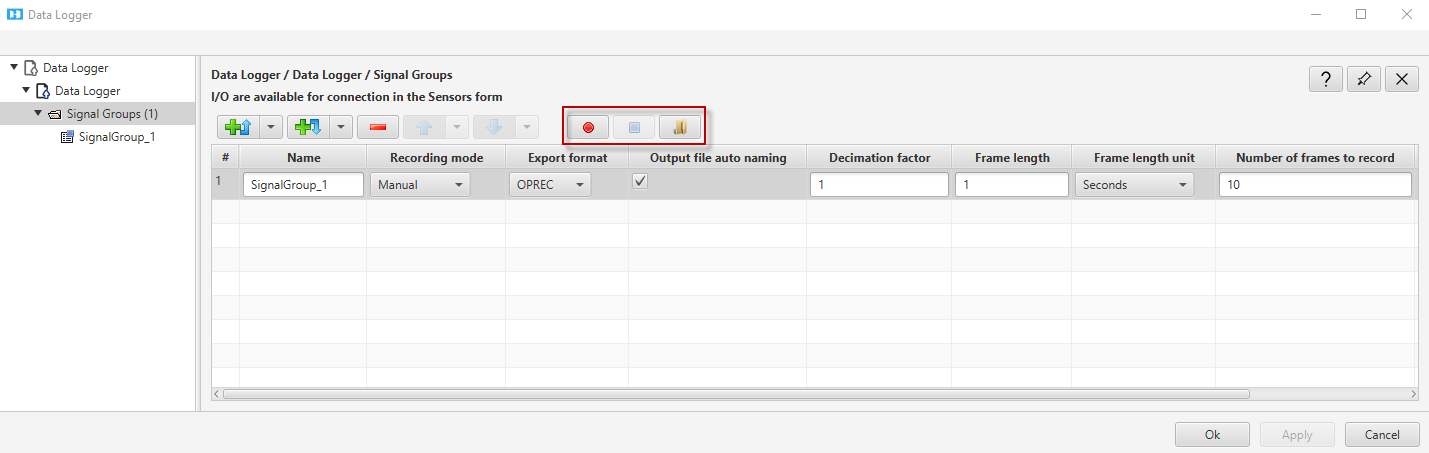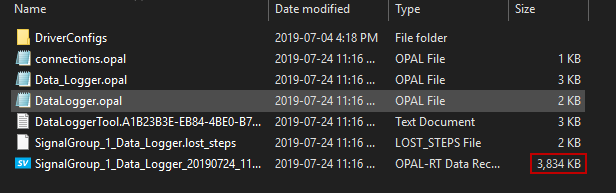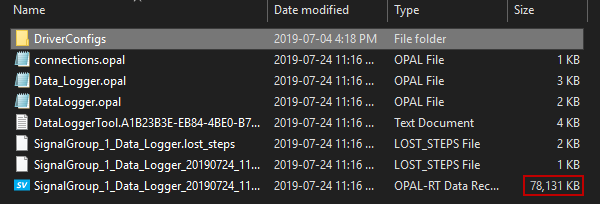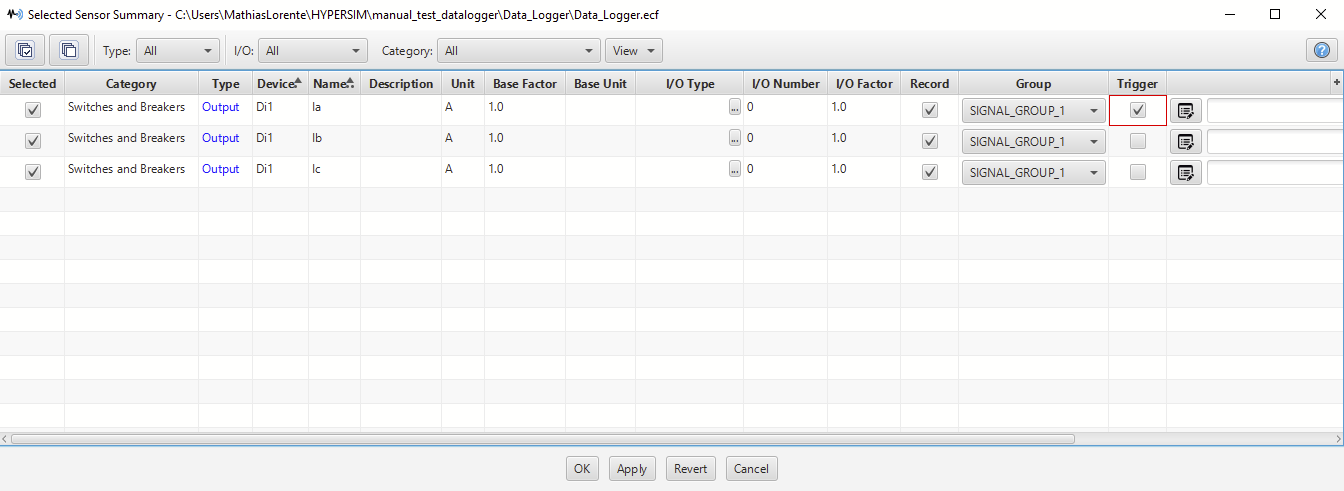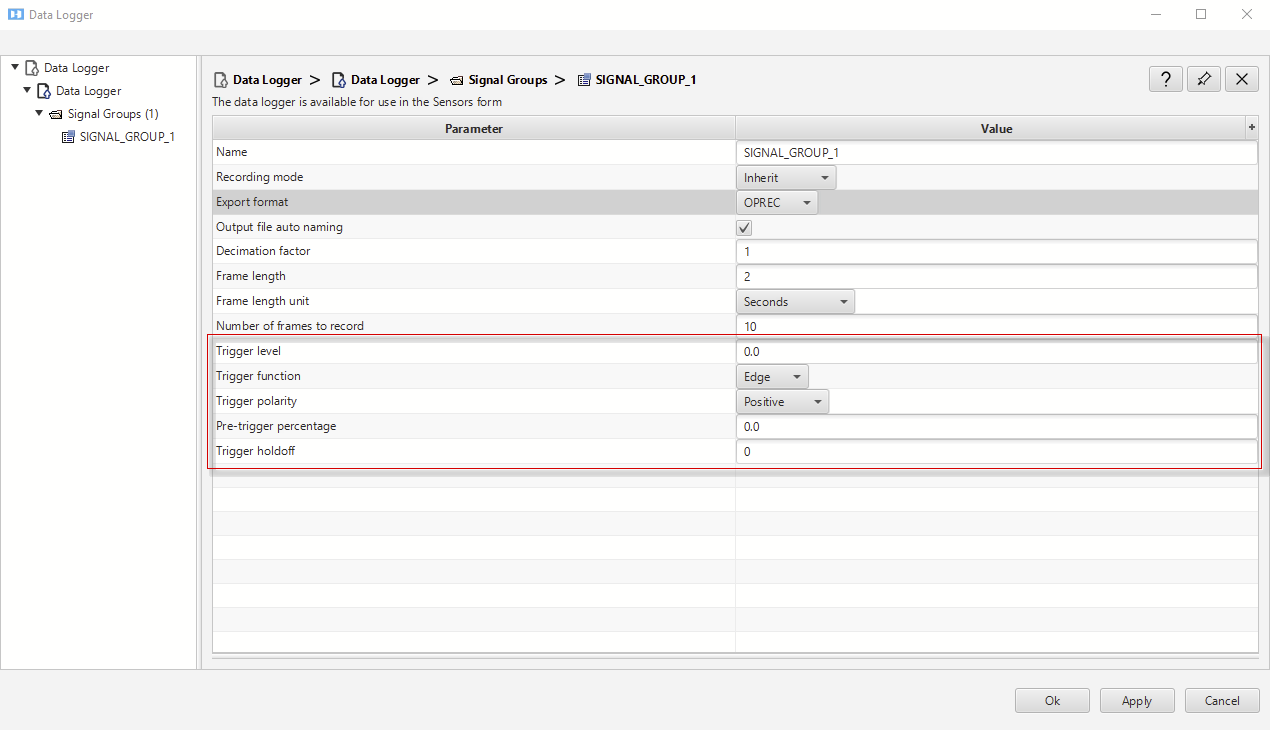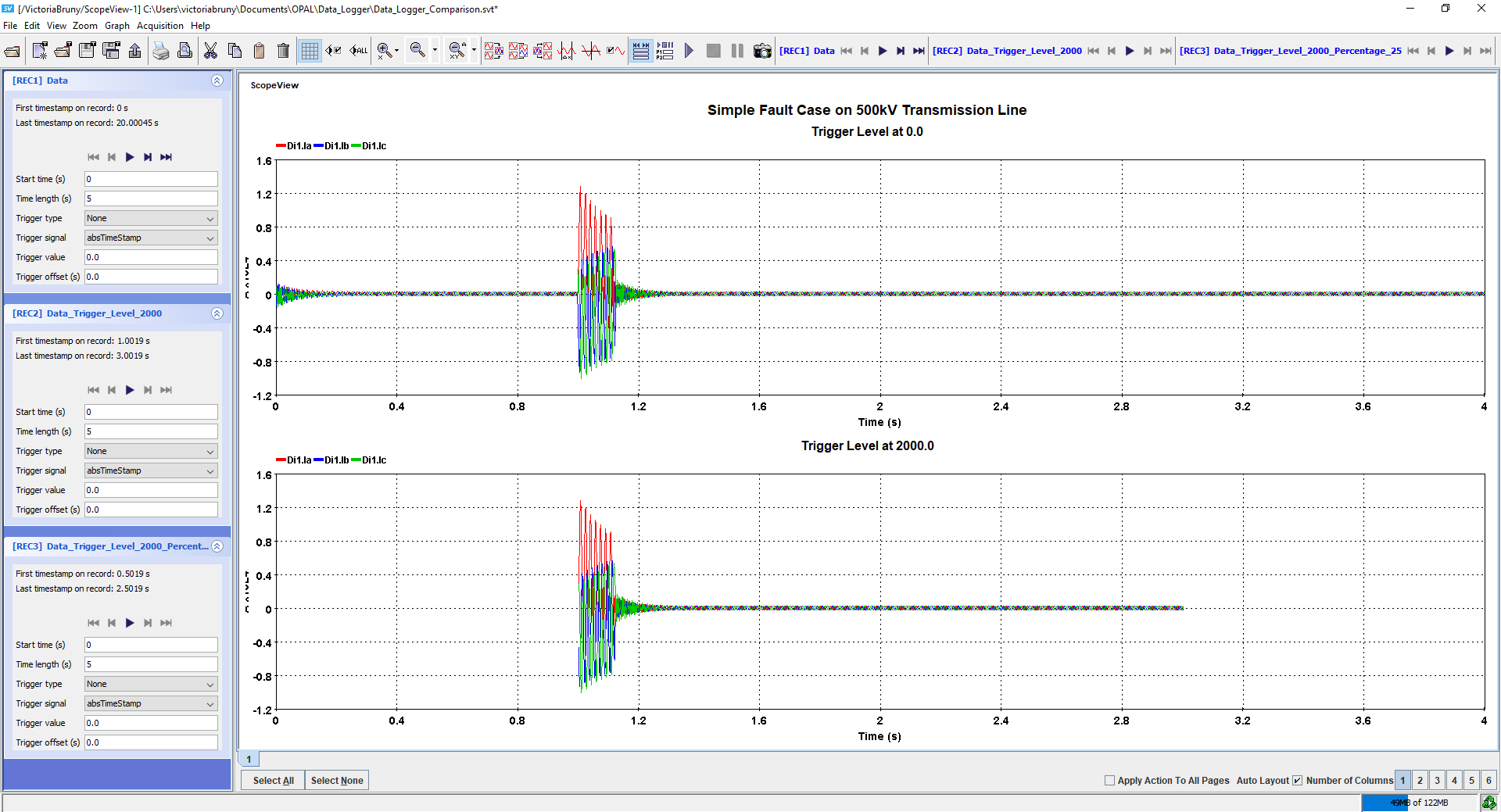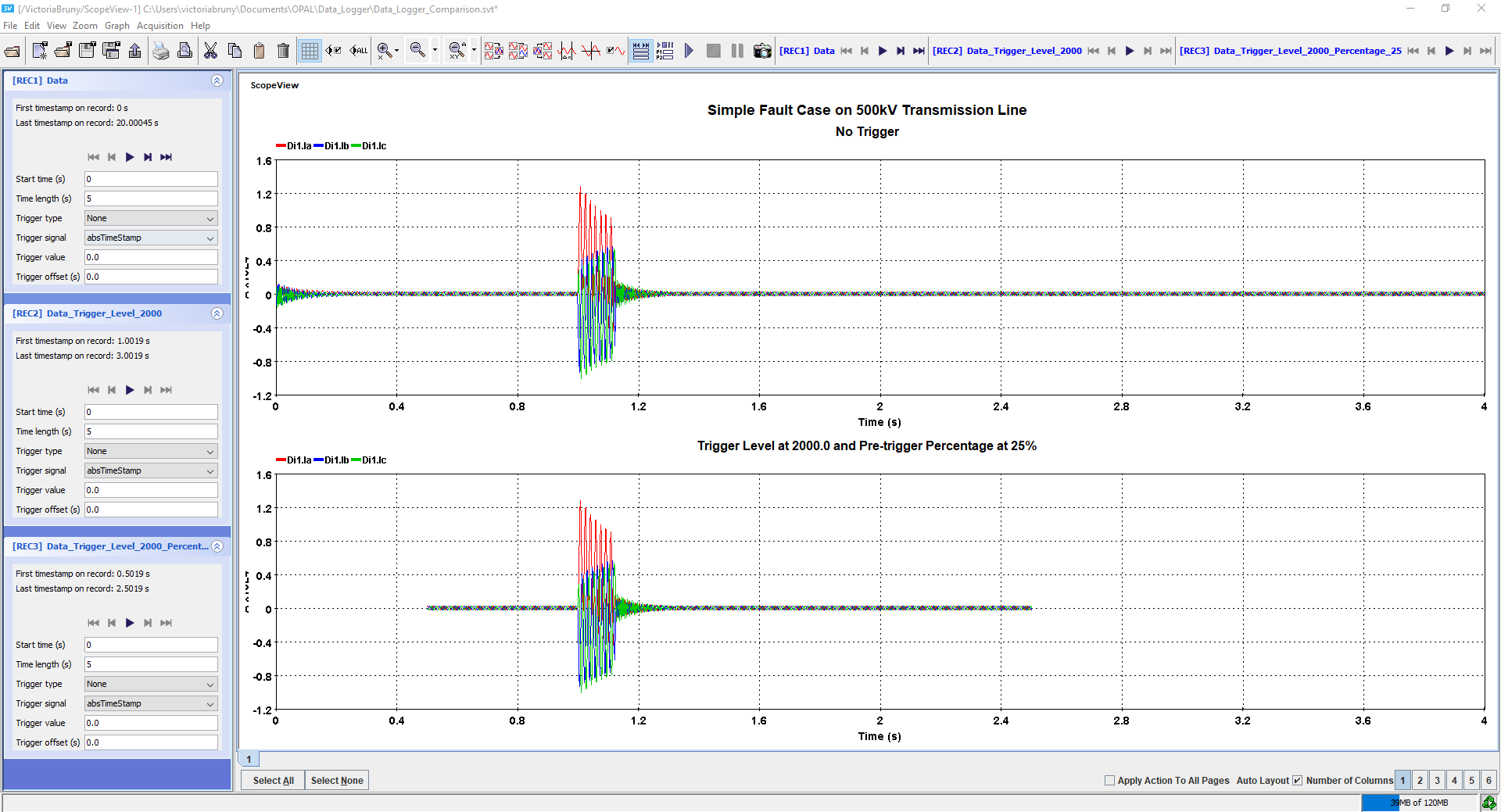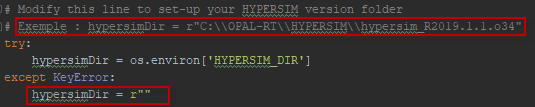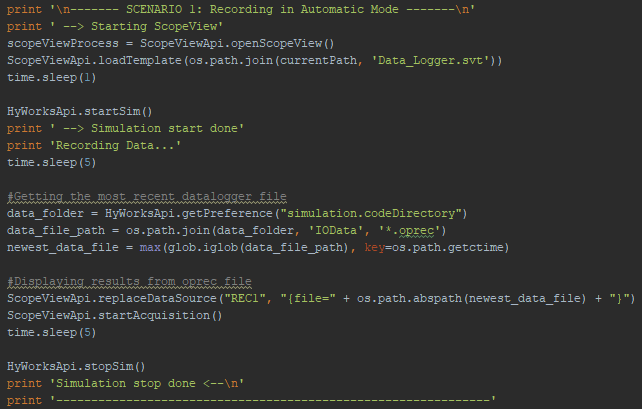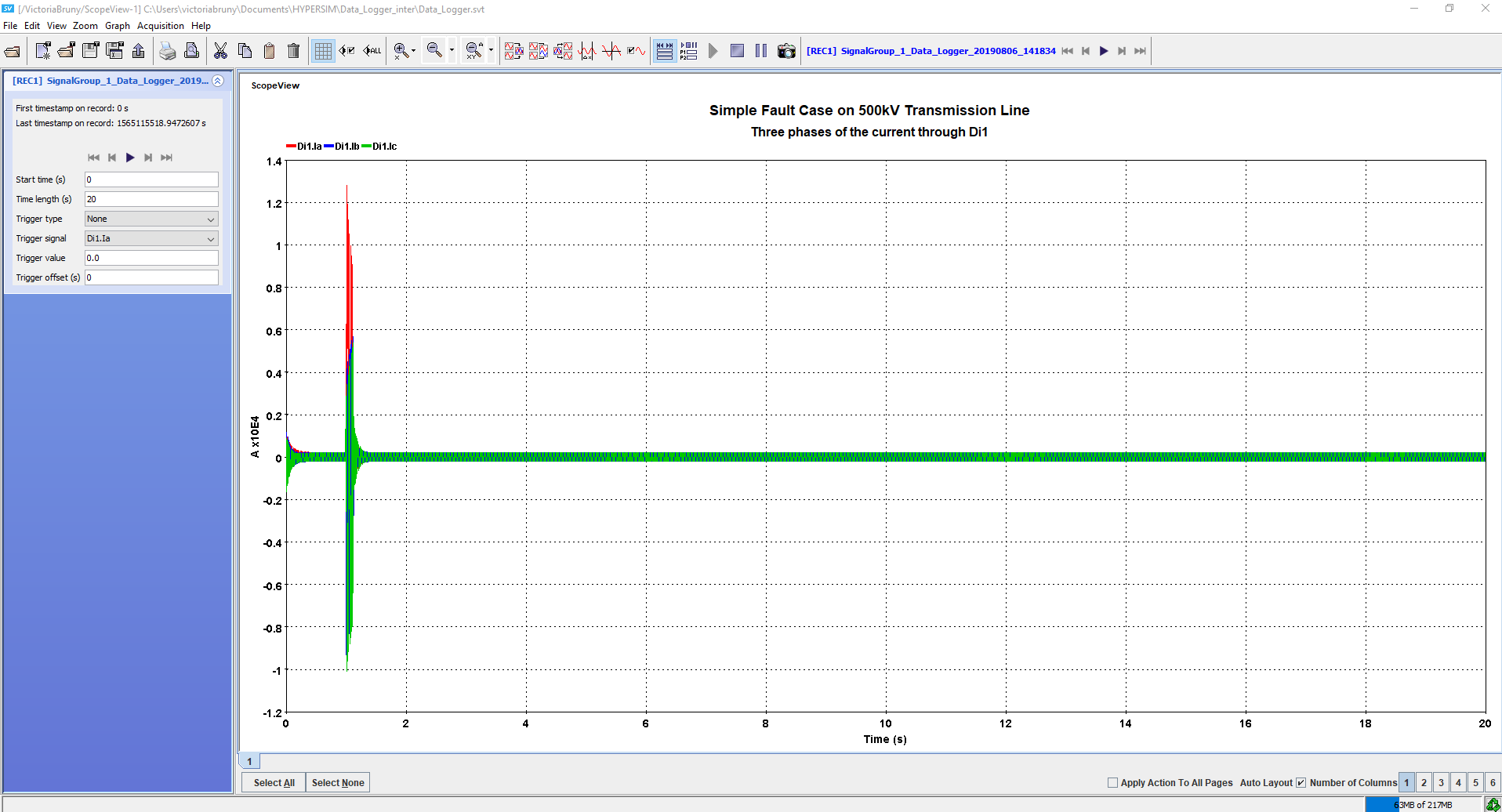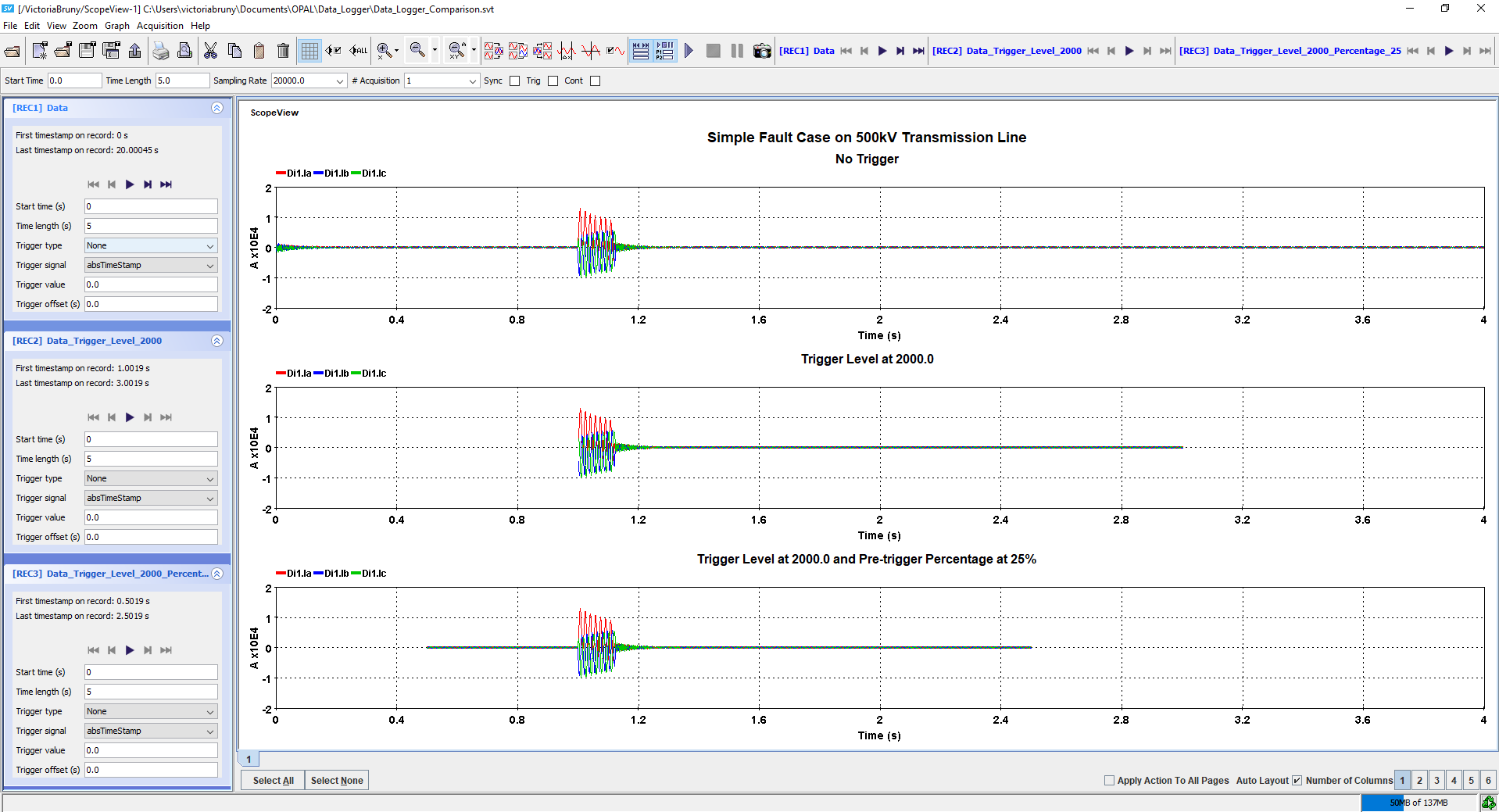| Table of Contents | ||||||
|---|---|---|---|---|---|---|
|
Location
This example model can be found in the software under the category "How To" with the file name "Data_Logger.ecf".
Description
This example demonstrates how some of the data logger features work and how to visualize with ScopeView.
For more details on the configuration, look at HYPERSIM Data Logger.
All the scenarios can run either on the localhost or the real-time simulator.
Note: the Python script is configured to run on localhost, but the code can be modified to make it work in real time on your target using the Target IP address.
Simulation and Results
| Expand | ||
|---|---|---|
| ||
Sensor Configuration FileBefore running this example, you need to open the sensors file (Data_Logger.sig) included in the example model folder. Data Logger Default SettingsIn this following configuration we record 10 frames of 2 seconds each, which means that the data logger is recording a total of 20 seconds of acquisition. Note: If you run the simulation on localhost, you have to configure the data logger with No data loss. |
Recording Mode
| Expand | ||
|---|---|---|
| ||
In this scenario, we record 10 frames of 2 seconds (see default configuration). Starting the simulation will record any signals specified in the "Selected Summary" configuration window. Note: If you don't have any signals in this window you can either open Data_Logger.sig file in Sensors or select your own sensors. Now, you're ready to start the simulation. Once the recording is done, clicking on Recording Manager (under Data Logger in the ribbon) will open the folder containing Data Logger Record files. For better visualization, use the ScopeView template Data_Logger.svt and replace the data source (.oprec recorded in the data folder) by clicking on Data Source then Replace in ScopeView. For more information on how to use ScopeView, visit the following link: ScopeView | Main Window Results |
| Expand | ||
|---|---|---|
| ||
Ensure the Recording Mode is set to Manual (refer to the Data Logger Configuration for details). Manual mode allows you to trigger when you want to record the data.
|
Frames
| Expand | ||
|---|---|---|
| ||
For each signal group, you can choose the length of record using different units and multiple frames. You can set up different parameters such as:
Note: The memory of the data files updates every time a frame is recorded so if you record 100 seconds in 1 frame, you will get the result only after 100 seconds but if you record 1 second and 100 frames, you will be able to look at the waveforms at every second while the data logger is recording. Example We record 1 second per frame and 100 frames. As soon as the simulation is started, you can access the IOData sub-folder from code directory and observe that the file size is increasing. Press F5 to update the refresh the folder and see the updated file size. |
Trigger
| Expand | ||
|---|---|---|
| ||
To use a signal as trigger, use the 'trigger' checkbox in 'Selected Summary'. To configure the trigger, check the box in the data logger window. In this scenarios, the triggered signal is the current Ia through Di1. You can set up different parameters such as:
Note: Only one trigger per signal group can be set up. Playing with Trigger LevelLet's compare the acquisition when Trigger Level is at 0.0 and 2000.0. We can see that below that the acquisition started when Ia crossed 2000.0V. Note: in this case the data logger recorded only one frame. Results Now we set the Pre-trigger percentage at 25%. For a frame of 2 seconds, the acquisition started 0.5s before Ia reached 2000.0 that corresponds to 25% of 2 seconds acquisition. Results |
Python Script
| Expand | ||
|---|---|---|
| ||
Note: This script runs 2 scenarios among 4, 'Recording in Automatic Mode' on the fly and 'Using a trigger' with pre-recorded .oprec files.
it opens ScopeView template and display the results of the .oprec file in ScopeView. the waveforms should be the same depending on how long run the simulation in the script. Results
ScopeView template has changed and shows 3 different graphs, one without trigger, one with a trigger level at 2000.0V on Di1.Ia and the third one with a trigger level at 2000.0V and a pre-trigger percentage of 25%. Results |