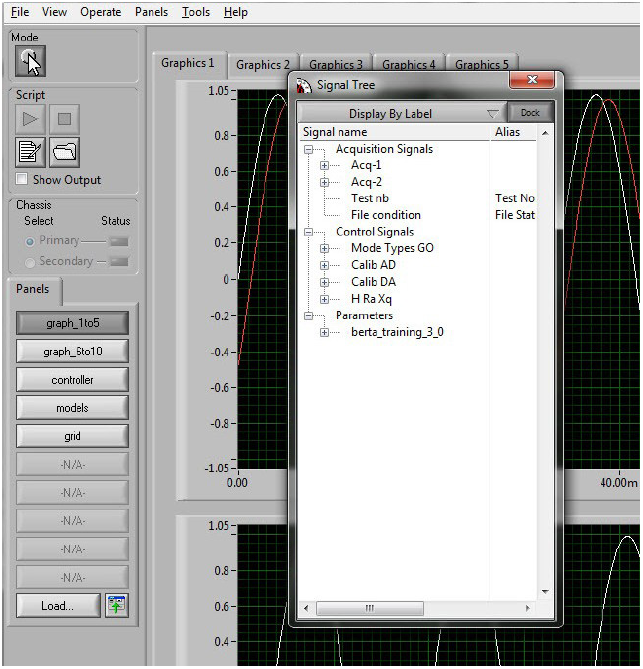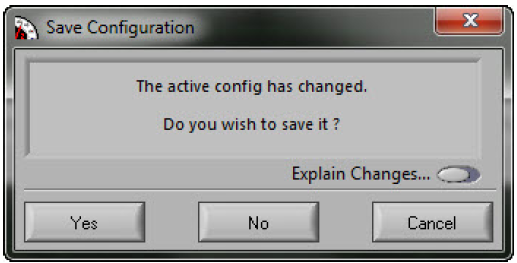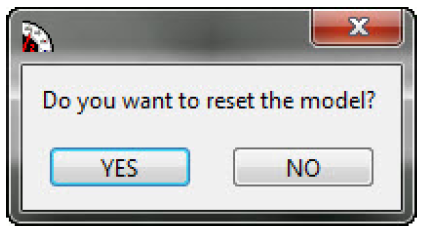Although it is possible to change control signal assignments and modeling parameter assignments, this practice is NOT RECOMMENDED.
To change the assignment of a graphic signal, you must first unassign it: right-click the desired graph and select Unassign.
To reassign signals in a panel, follow these steps:
- Place the cursor on any graph. When the cursor changes to an X, right-click display the menu and click to select Assign.
- The Signal Tree menu is displayed. Click the Pop button (top right of the menu) to undock the menu from the screen and scroll through the list of available signals.
Note: Once undocked, the Pop button changes into a Dock button. Simply click to redock the menu to its original position.
- Find and select the signal to be displayed from the scrolling list.
- Left-click to select a signal. Signal names can be changed by creating an alias.
- Click the desired graph.
- The Select Control Index window is displayed. Specify the desired trace index and click OK.
- Repeat for each new assignment.
- Once you have completed all the desired assignments close the pop-up menu.
IMPORTANT The pop-up window must be closed to disable the assignment mode, otherwise, each new click will create a new assignment. It should be recalled that it is not recommended to change, add or delete signal assignments other than in a graph.
- Return to the menu bar and click File.
- Select Save to save the changed configuration.
- Select Close to stop the simulation without exiting the BERTA application or select Exit to quit TestDrive.
If you have not saved the changes before clicking Exit, the following message appears.
- Select the desired option.
A window to confirm stopping the simulation is displayed. Click YES.