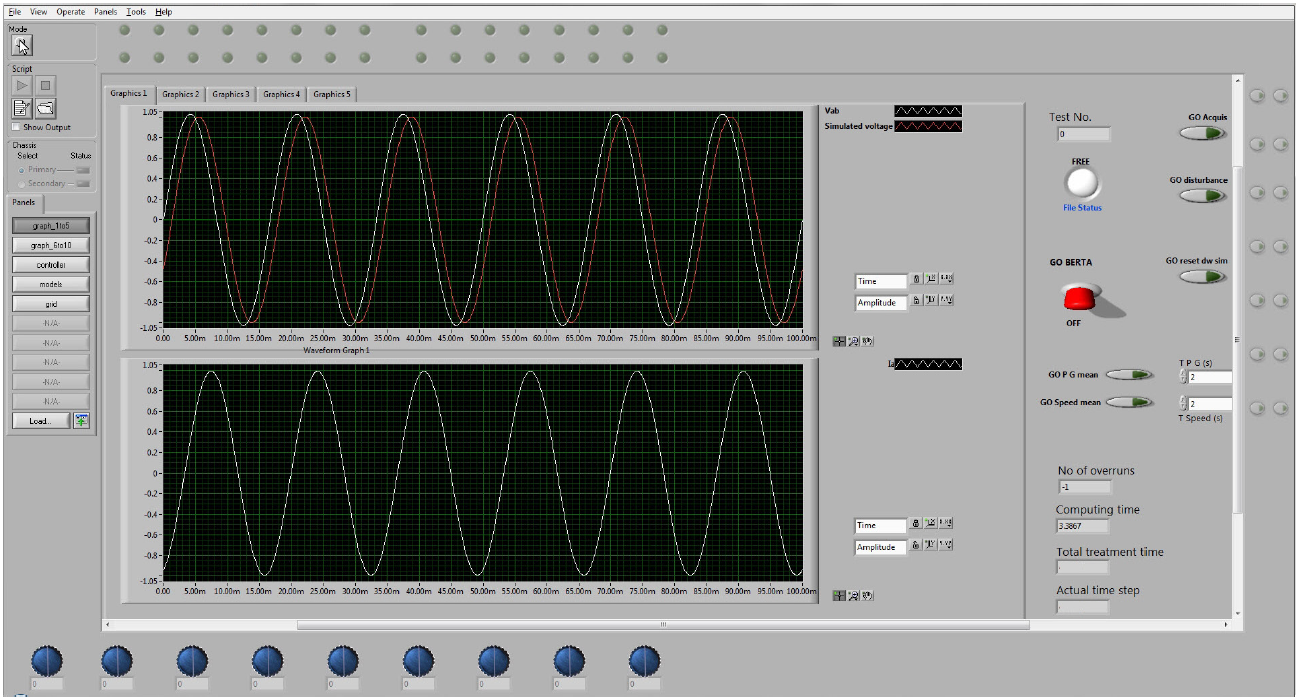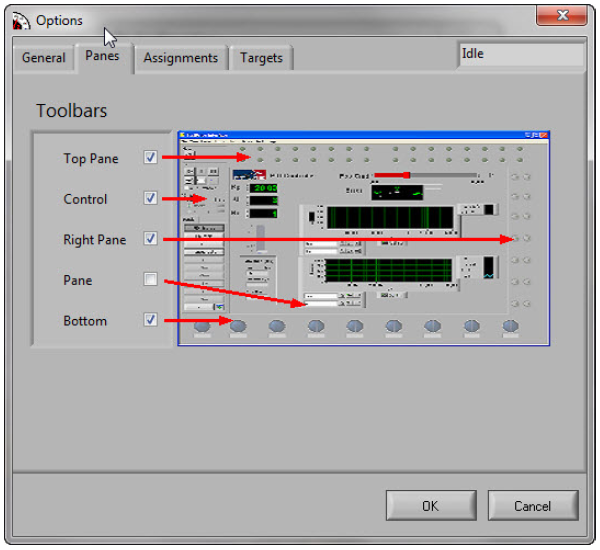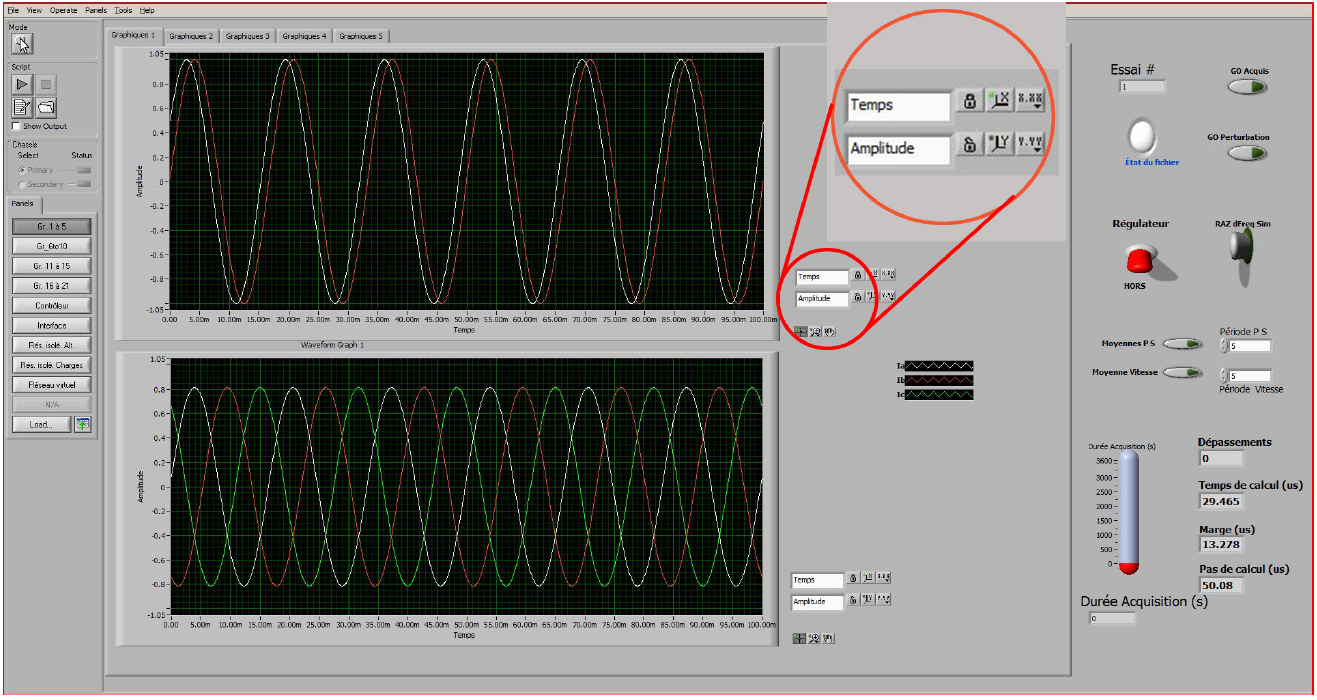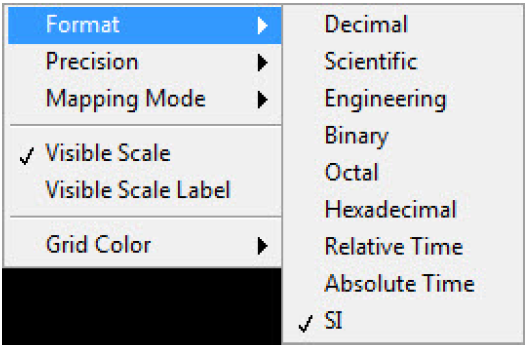Initial Display
Once a BERTA application is launched, the main screen is displayed with a default configuration. There is a Control panel toolbar on the left, a Graphic panel in the center and a Command panel toolbar on the right.
- Click the window’s maximize icon to expand the main screen.
- The main screen can be customized to display other panels (Panes tab). Just click Tools and select Options.
- The Control option is the only one set by default. Check the appropriate boxes to display other main screen panels. Click OK to validate your selection.
NOTE: To provide more space to display graphs, deselect Top Pane, Right Pane, and Bottom
- Click the Panes tab and select Set Current As Default so that the panel in the center is displayed at the start.
BERTA Main Screen
After setting up your preferences and display options, you can start using BERTA via the main screen interfacing with the simulation.
Scale values and labels of the Graphic panel in the center can be easily changed according to the simulation requirements. This panel displays two monitors each with a graph (top and bottom).
Changing Scale Values
The buttons on the right of each monitor are used to change the time (x-axis) and amplitude (y-axis) scales of the signals observed.
- To change the scale values, position the mouse on a graph, double-click the amplitude scale and type in the new value; repeat the same for the time scale.
- To adjust automatically the scales throughout the simulation, open the lock button by left-clicking it.
Right-clicking a monitor graph opens a menu allowing you to change the scales and labels. The menu also provides access to other graph display parameters. Select the appropriate parameters for the test to run.
Manipulating Graphs
Each monitor of the graphic panel in the center has three buttons to manipulate graphs.
- The right button moves the entire graph inside its frame.
- The middle button provides zoom functions.
- The left button returns the cursor to normal mode.