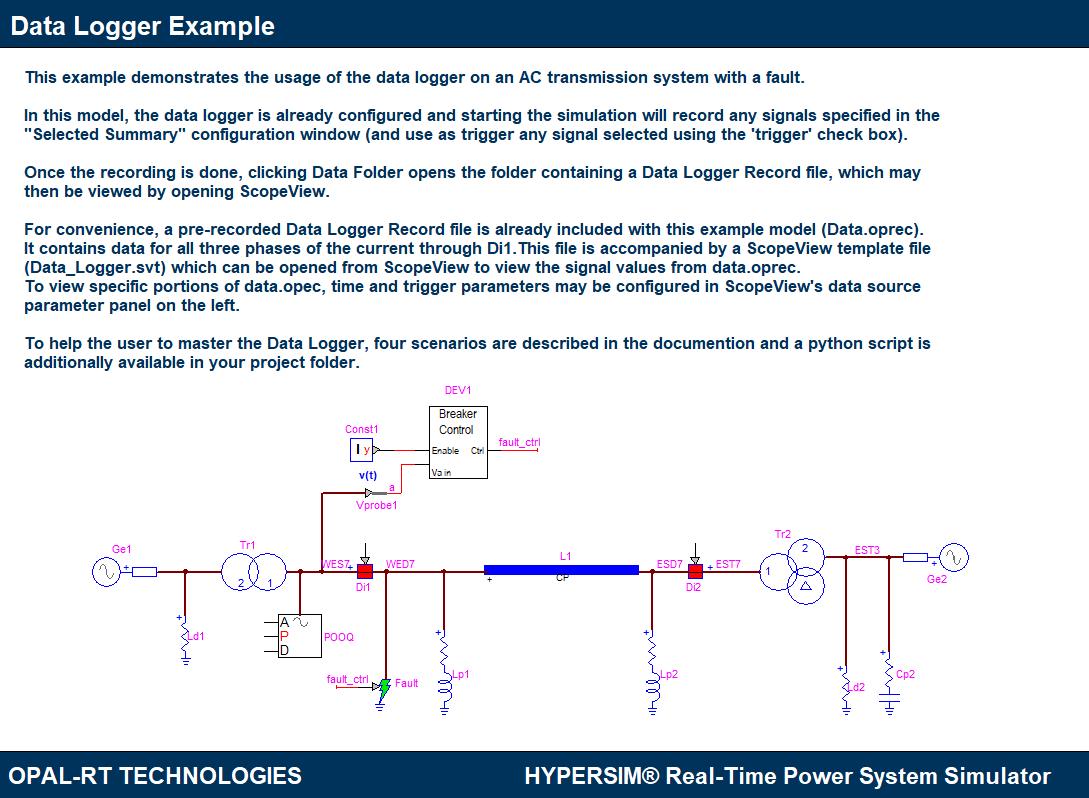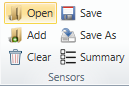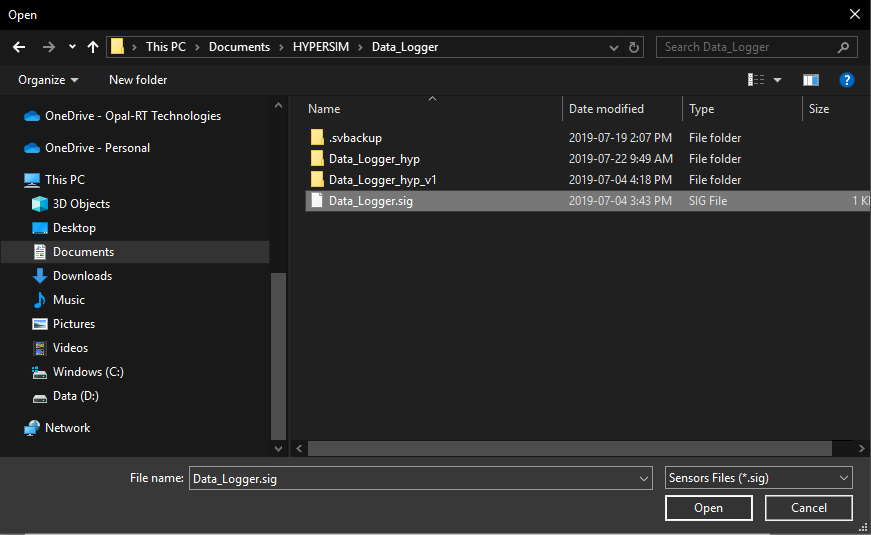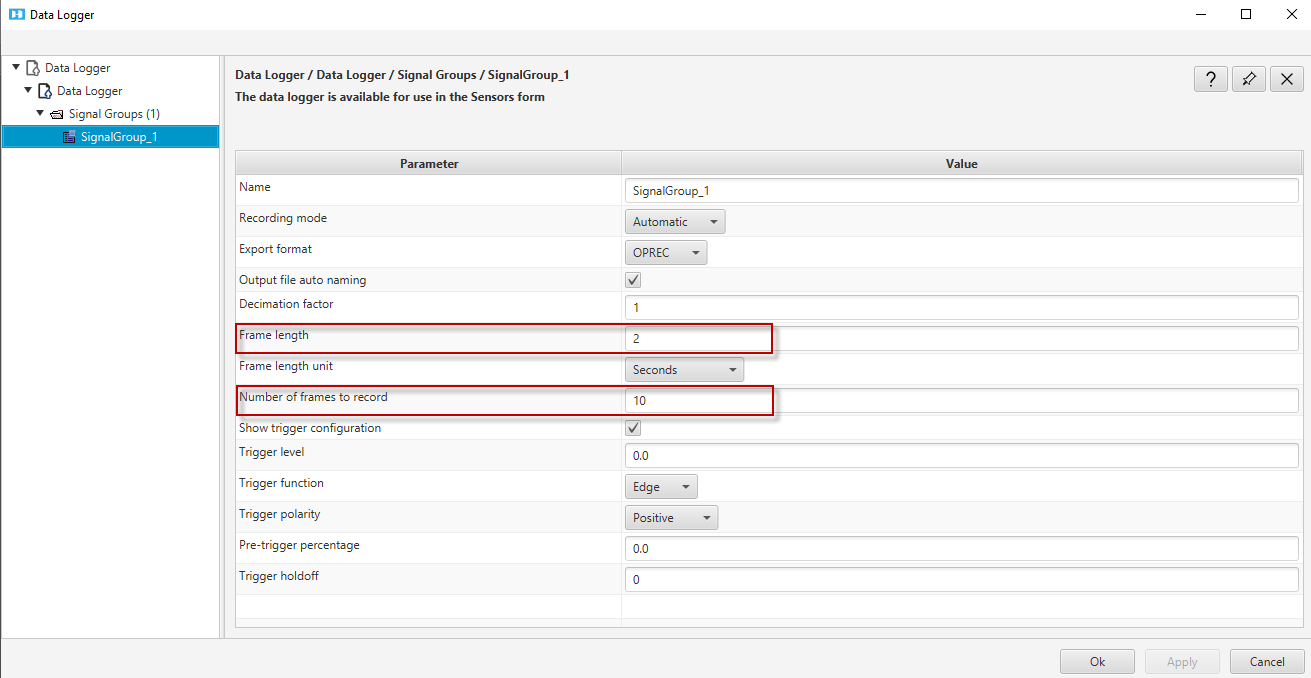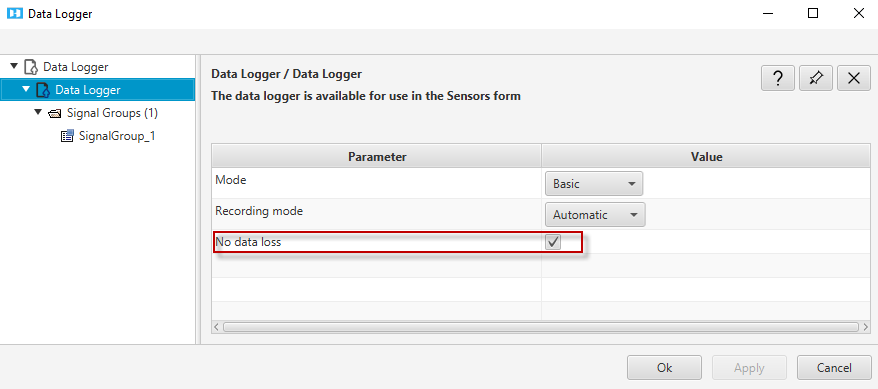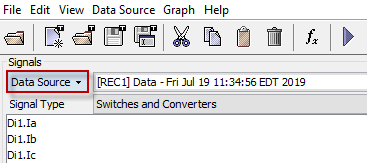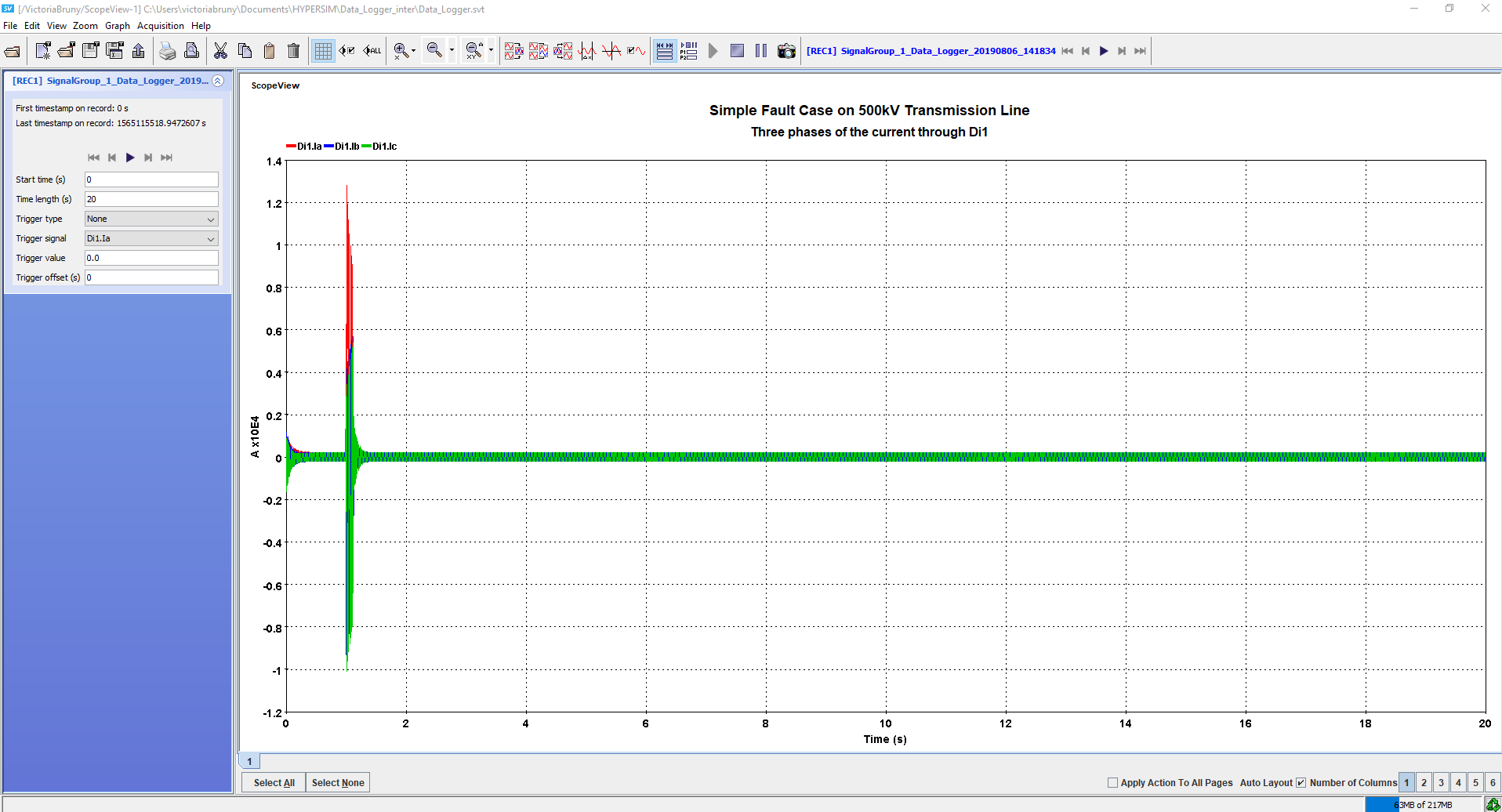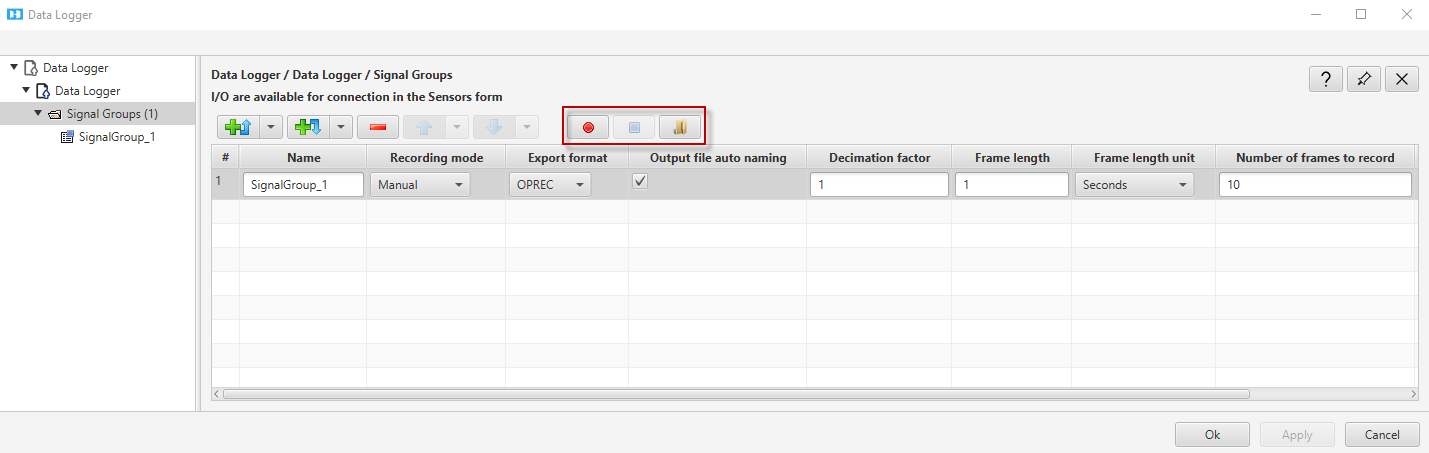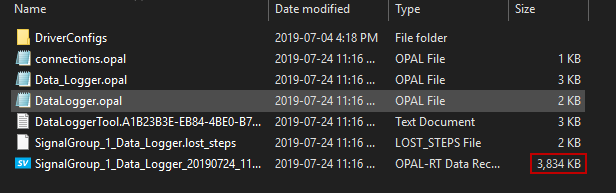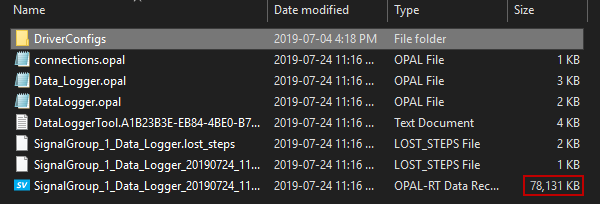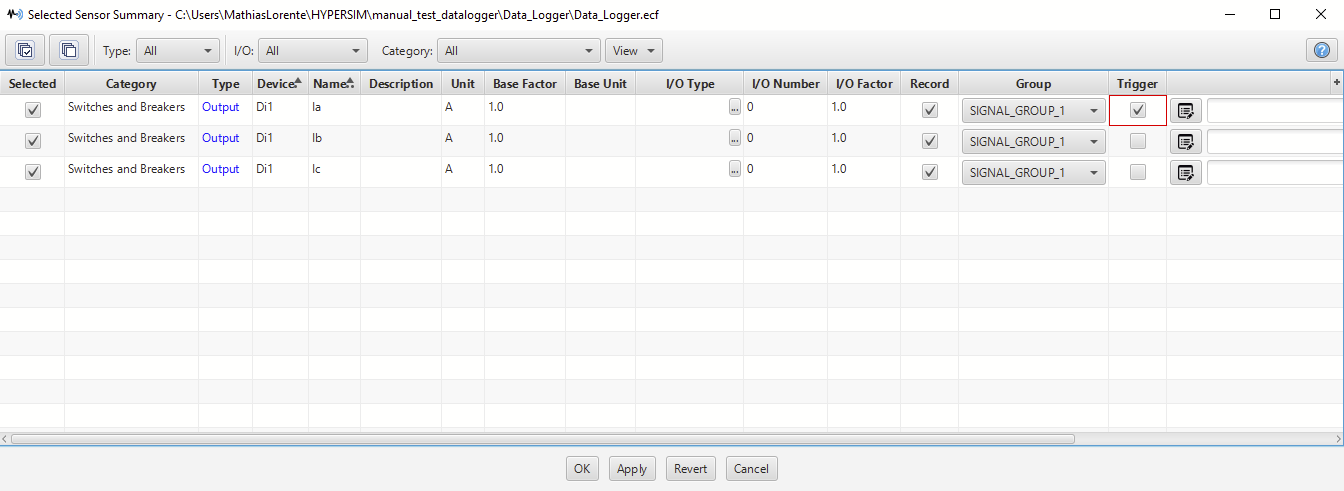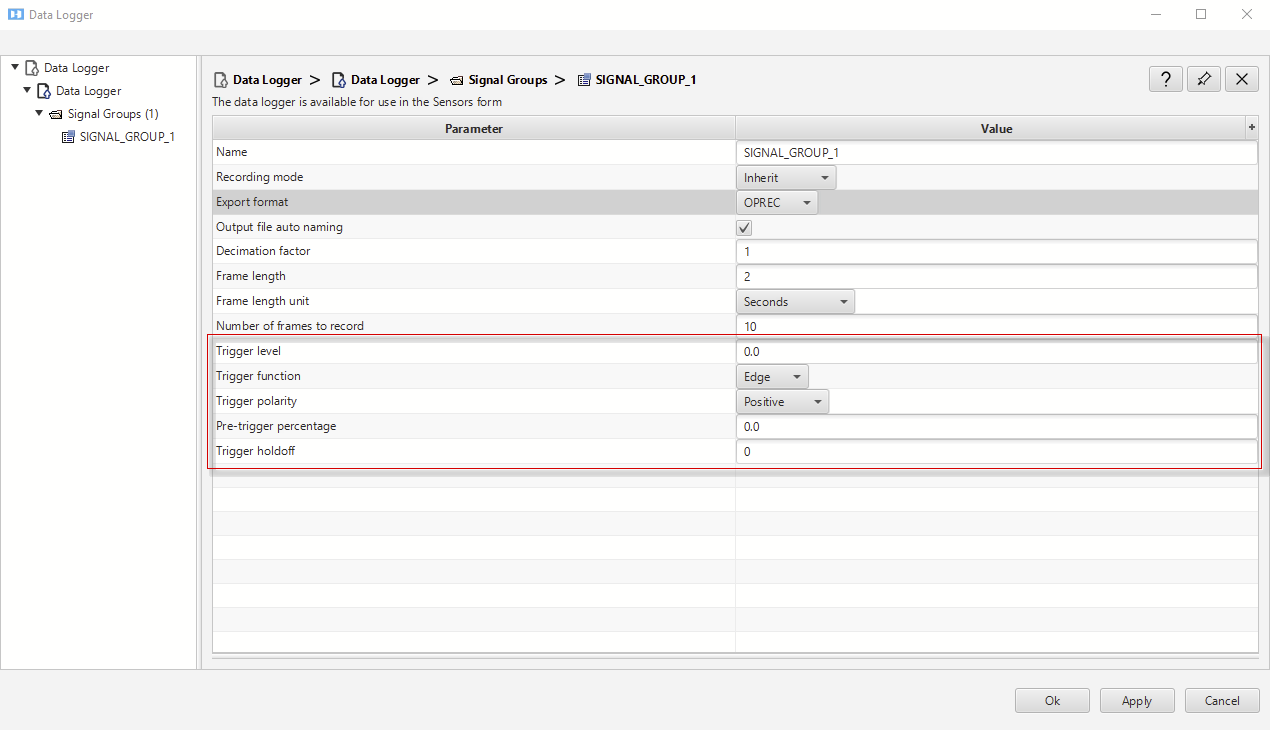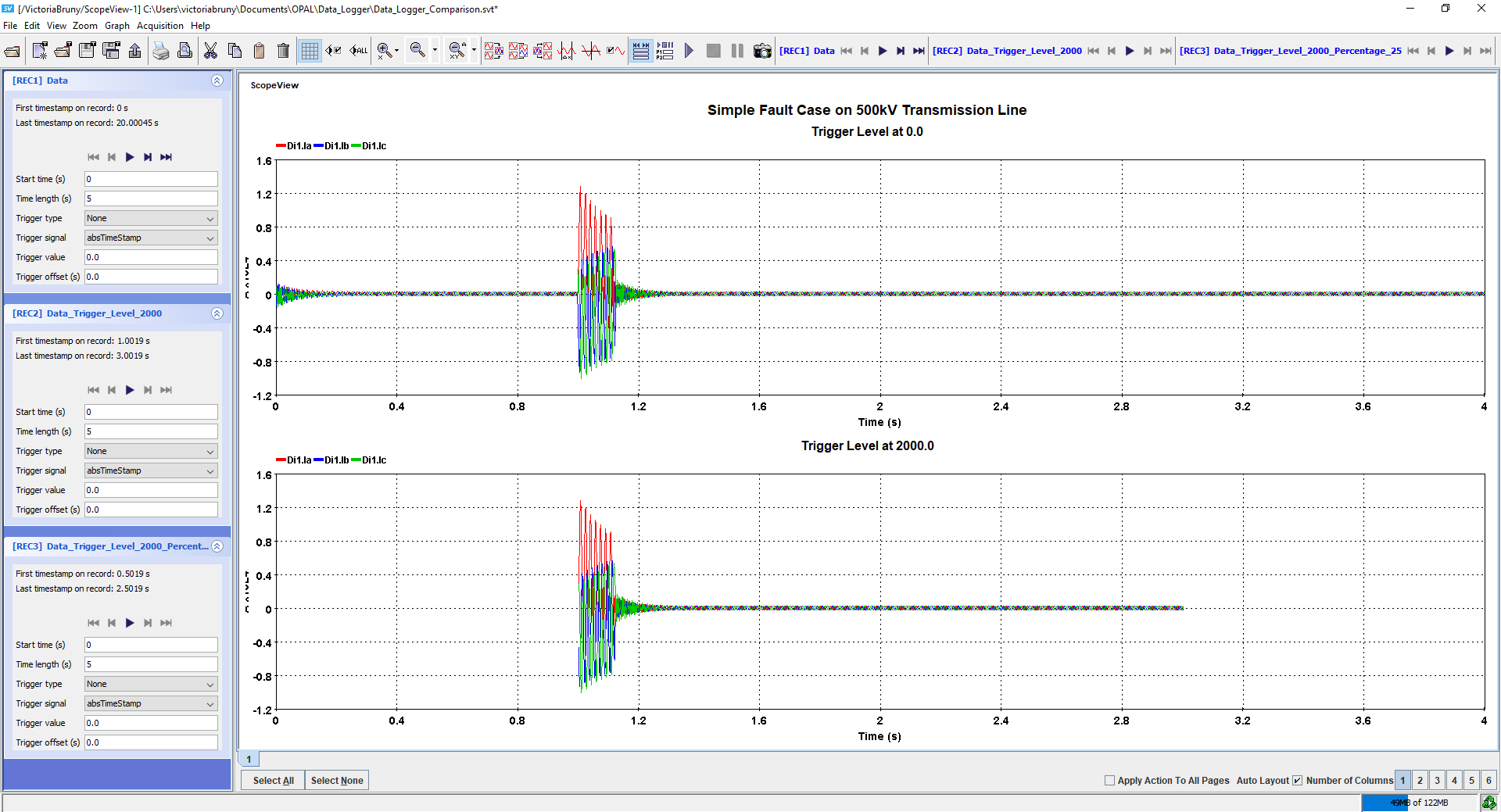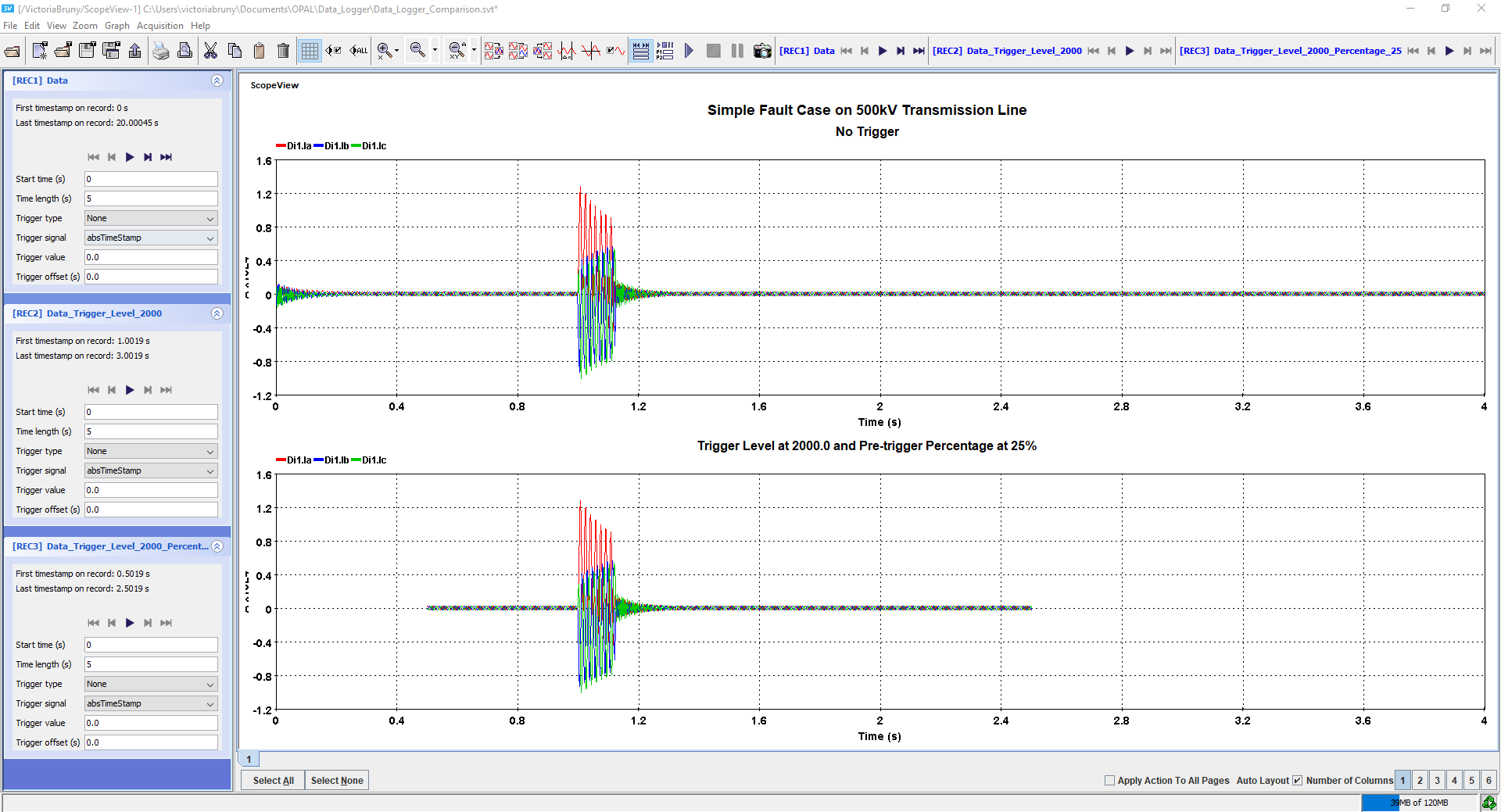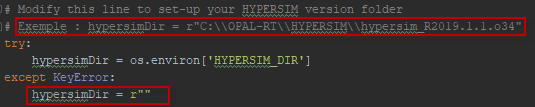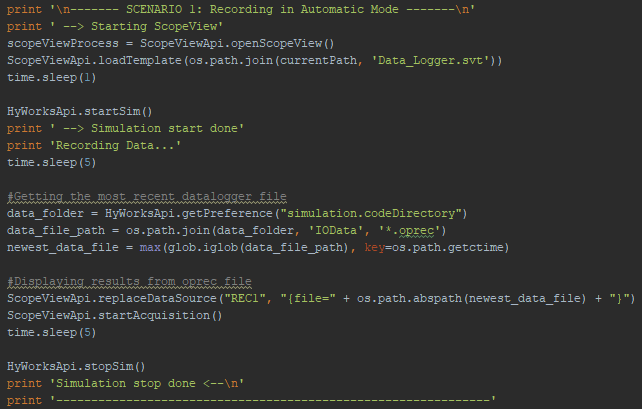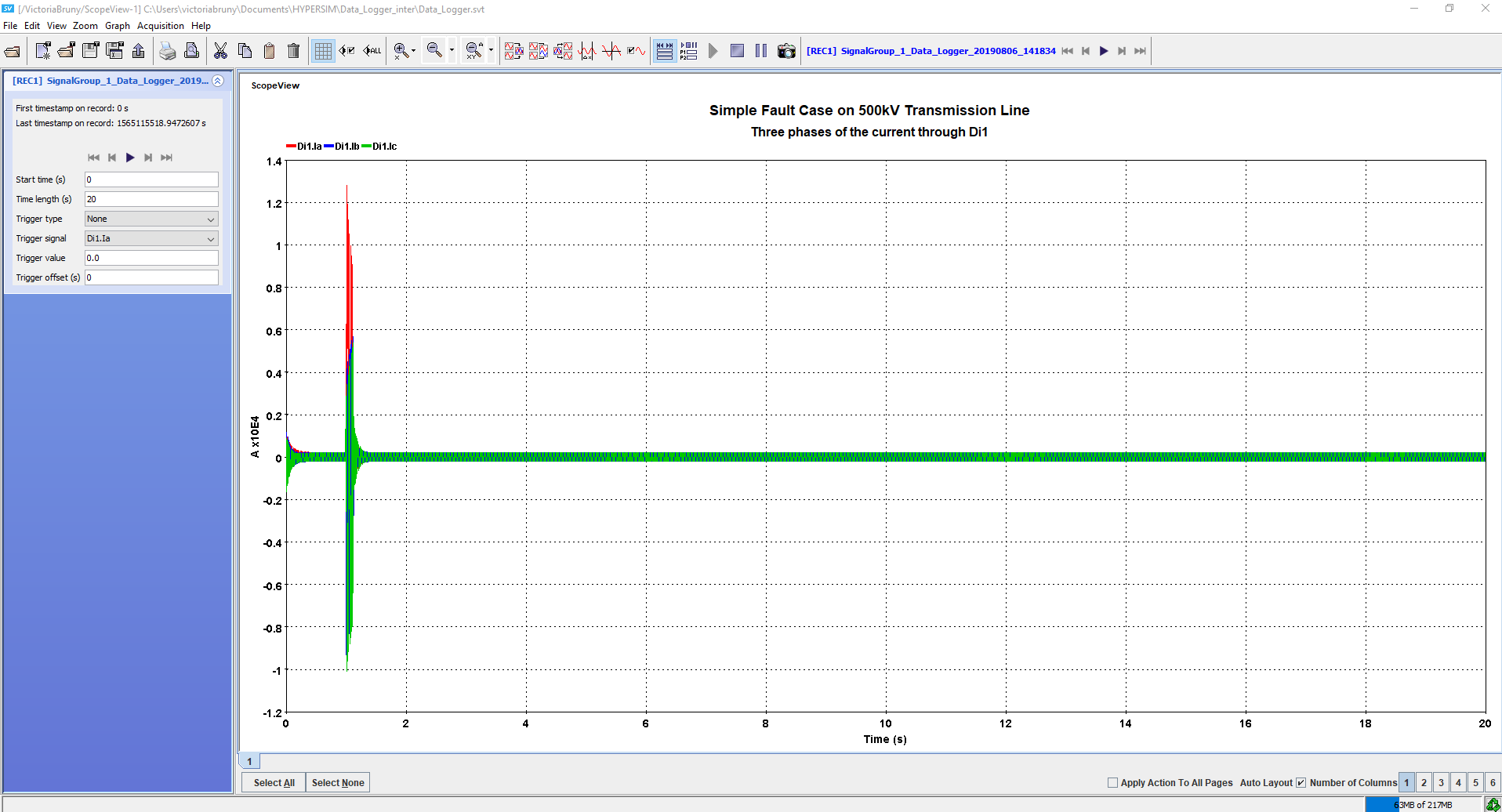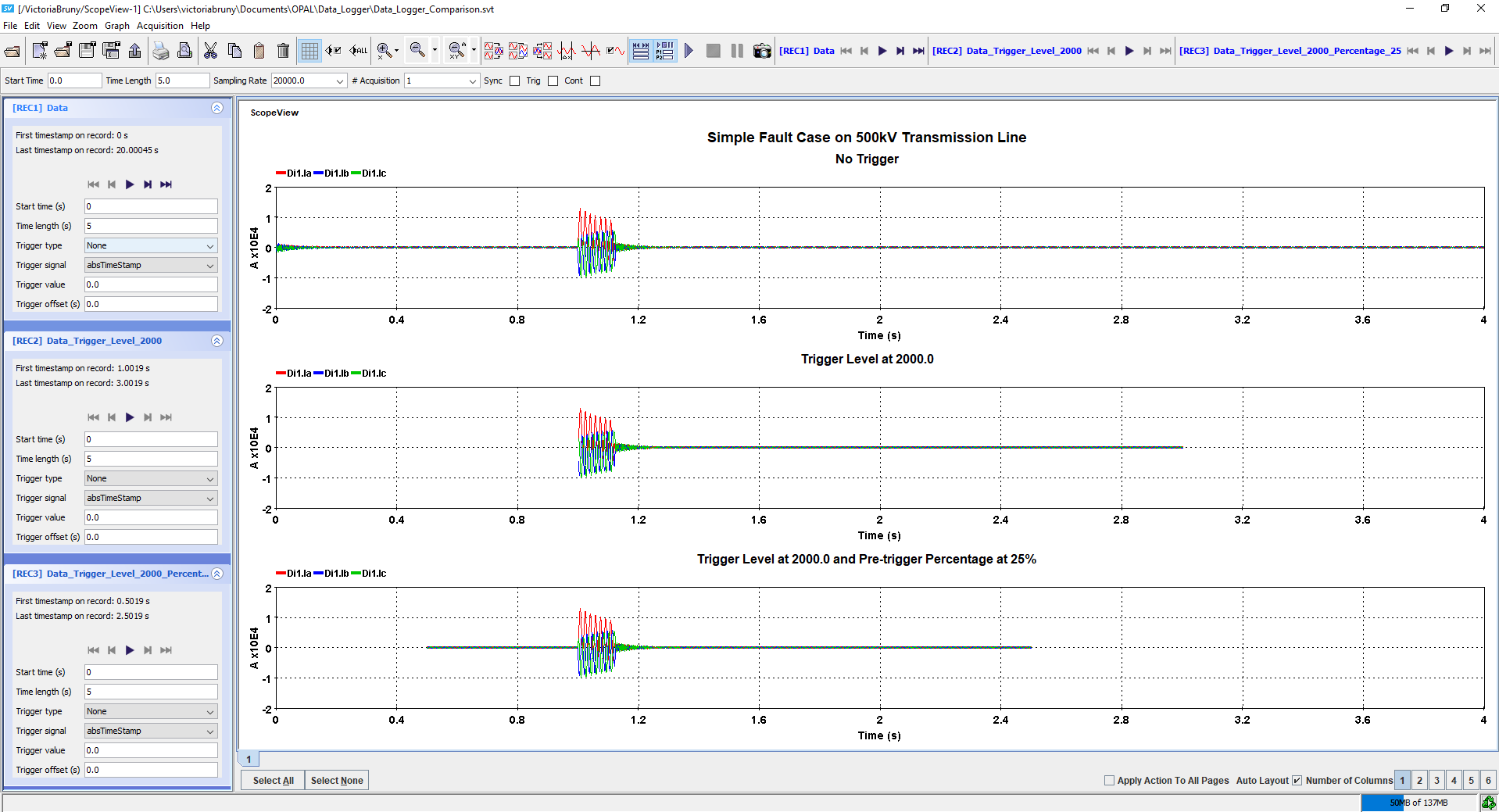Documentation Home Page ◇ HYPERSIM Home Page
Pour la documentation en FRANÇAIS, utilisez l'outil de traduction de votre navigateur Chrome, Edge ou Safari. Voir un exemple.
Examples | Data Logger
Location
This example model can be found in the software under the category "How To" with the file name "Data_Logger.ecf".
Description
This example demonstrates how some of the data logger features work and how to visualize with ScopeView.
For more details on the configuration, look at HYPERSIM Data Logger.
All the scenarios can run either on the localhost or the real-time simulator.
Note: the Python script is configured to run on localhost, but the code can be modified to make it work in real time on your target using the Target IP address.
Simulation and Results
Recording Mode
Frames
Trigger
Python Script
OPAL-RT TECHNOLOGIES, Inc. | 1751, rue Richardson, bureau 1060 | Montréal, Québec Canada H3K 1G6 | opal-rt.com | +1 514-935-2323