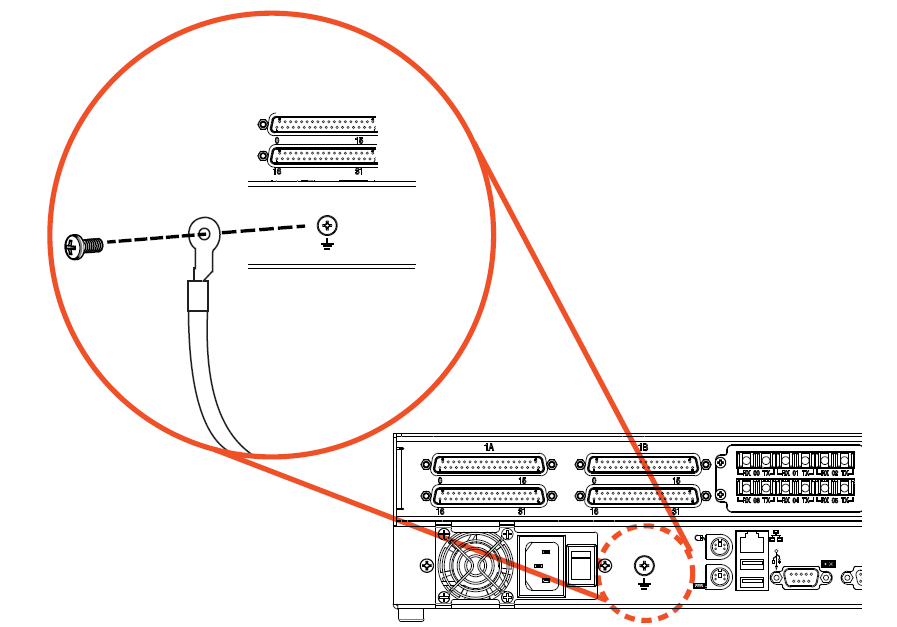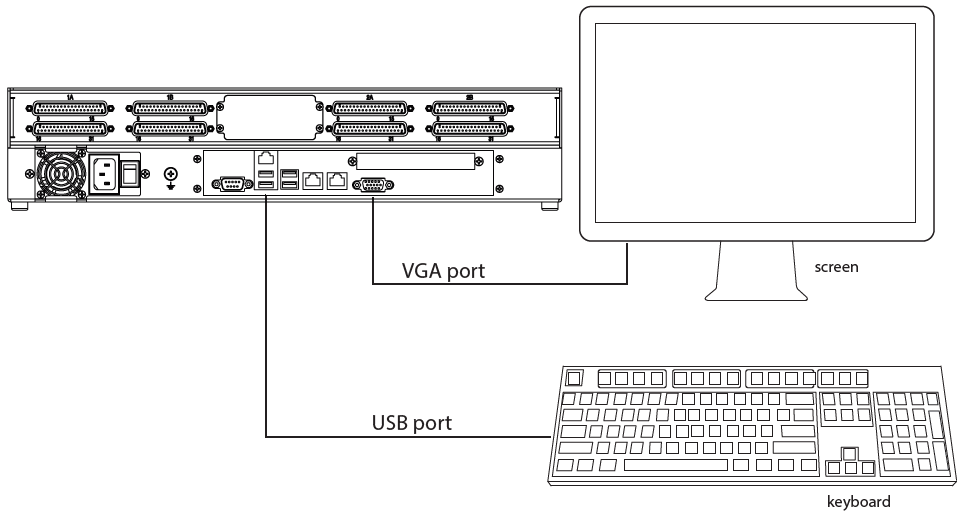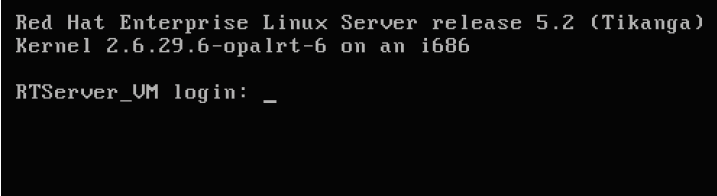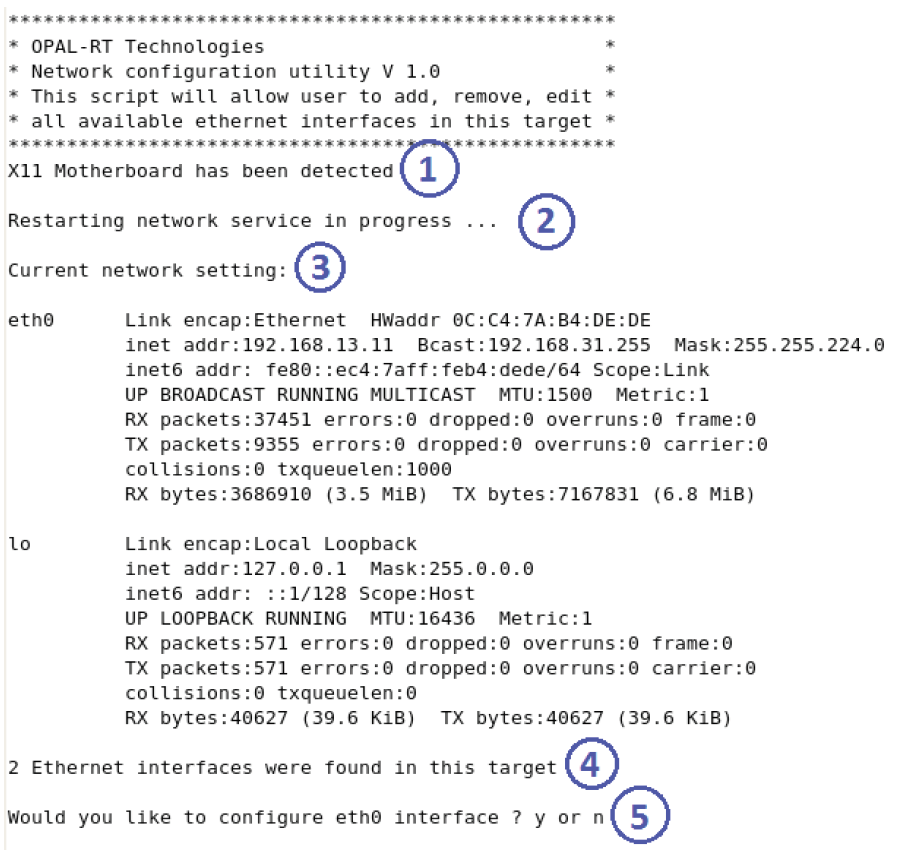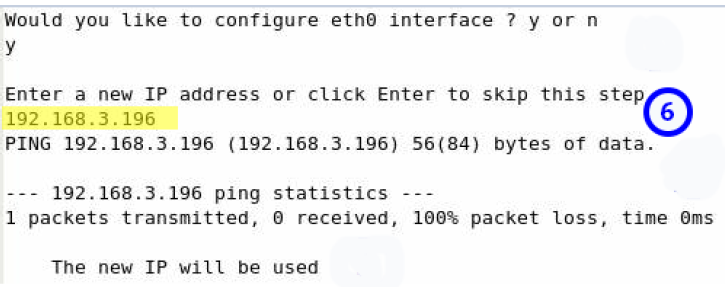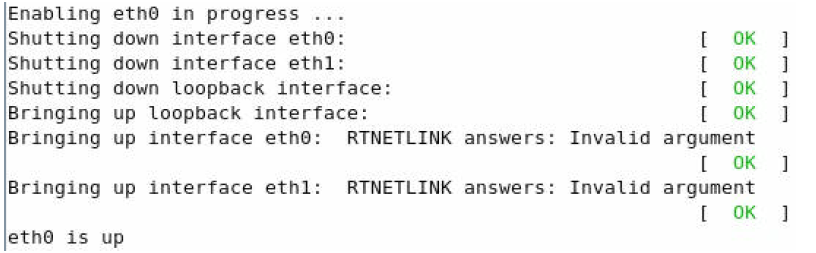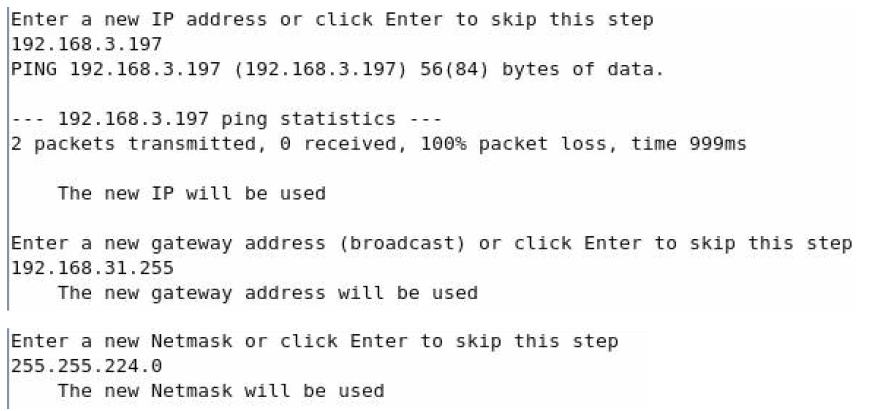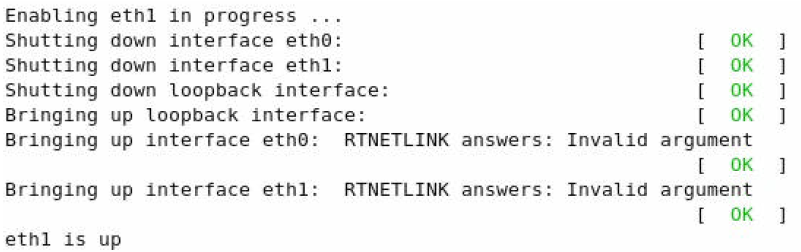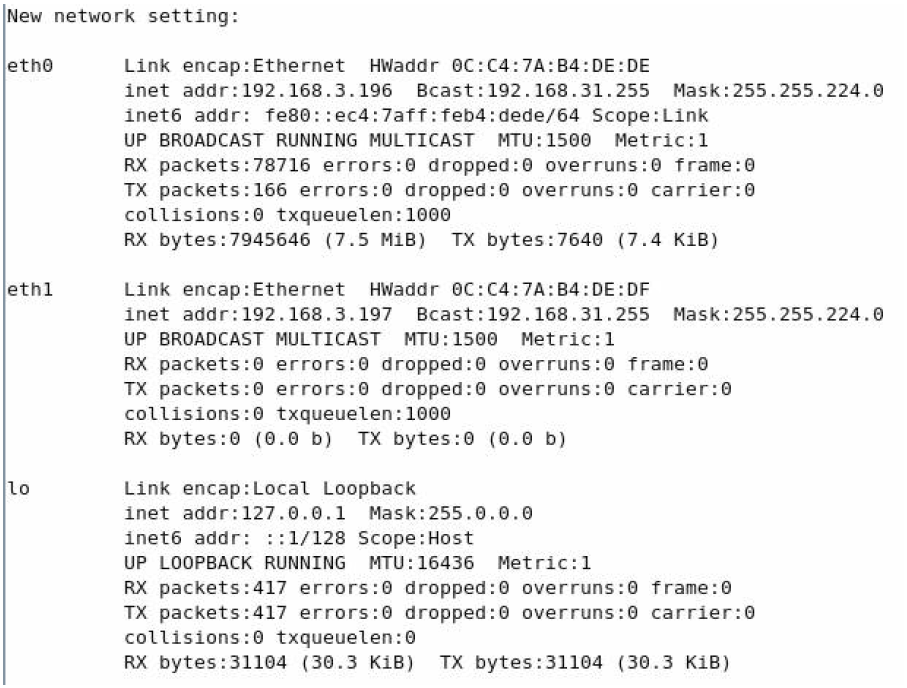Documentation Home Page ◇ Hardware Home Page
Pour la documentation en FRANÇAIS, utilisez l'outil de traduction de votre navigateur Chrome, Edge ou Safari. Voir un exemple.
OP4510 V2 Installation
Connecting Cables
These are the basic cabling instructions for your OP4510 V2. Use the cables provided to connect your devices, as instructed.
- Connect power cord to unit and to appropriate power source (outlet).
- Connect DB37 cables from OP4510 V2 to external devices (motor, controller, etc.). Before connecting cables, make sure that amplitudes are compatible with OPAL-RT DB37 amplitudes (see OP4510 V2 Simulator Specifications).
- Connect the I/O expansion cables from OP4510 V2 to external devices, if applicable (cables used depend on I/O expansion option).
Make sure that all cables are properly connected before powering up. Make sure to provide all adequate and necessary ventilation. Power up the unit using the main power switch.
Connecting the Ground Screw
You must connect a grounding cable from the OP4510 V2 ground screw to the rack to ensure that the OP4510 V2 terminates securely in a ground. Proper grounding helps prevent electric shocks, protects the simulator from voltage spikes (from a variety of causes, including lightening strikes), and provides increased immunity from EMI by lowering noise levels and emissions.
- Select a flat braided grounding strap of adequate length (as short as possible provides best protection), with ring terminals on each end.
- Attach one ring terminal to the ground screw on the OP4510 V2
- Attach the other ring terminal to the rack using a nut and lockwasher.
Make sure that the power switch at the rear of the unit is easily accessible for emergency shutdown.
Changing the IP Address
- A. Make sure the OP4510 V2 (target) is off.
- B. Connect a screen and a keyboard to the OP4510 V2, as shown below.
- C. Turn the target on. Wait until the Linux startup process is complete.
- D. In the Red Hat Linux Enterprise 5 screen, type the username and press Enter, then type the password and press Enter.
Note: the user name and password vary from one target to the next. Please contact OPAL-RT technical support for login details.
Note: If the target boots into a command line interface, switch to ‘Run Level 5” (Full Multiuser with Networking and X Windows mode) using the following steps:
- Type the username and password
- Once logged in, type “init 5” and press Enter. The Red Hat Linux Enterprise 5 screen should appear
E. Once the login process is complete, the screen displays a text-based interface. This interface displays current network configuration information:
- F. Type a valid IP address for Eth0. The utility pings the address to confirm its availability. If it is not already in use, the network will use the new IP address.
- G. Type a valid Gateway address and press Enter
- H. Type a network mask and press Enter
- I. The utility activates and configures the Ethernet interface Eth0
- J. Once the Eth0 interface is activated and configured, the utility prompts the user to configure Ethernet interface Eth1. If this port is needed, to configure it, type “y” and press Enter. Steps G through J are then repeated (type a valid IP address, valid Gateway address and Netmask).
- K. Once it receives all the information necessary to configure the Eth1 interface, the utility activates and configures it and reboots all network services.
- L. The utility then displays the new network configuration. Both interfaces are now active and ready to use.
- M. Type y to exit the utility or n to keep the utility console open.
OPAL-RT TECHNOLOGIES, Inc. | 1751, rue Richardson, bureau 1060 | Montréal, Québec Canada H3K 1G6 | opal-rt.com | +1 514-935-2323
Follow OPAL-RT: LinkedIn | Facebook | YouTube | X/Twitter